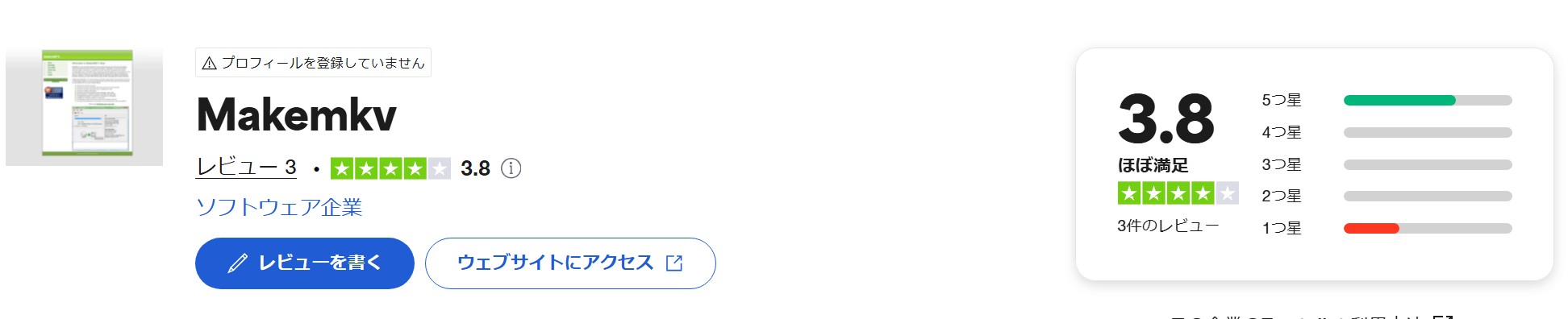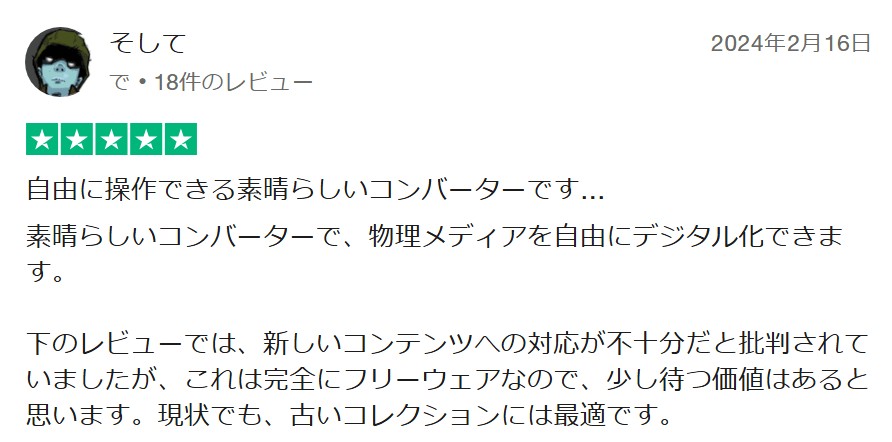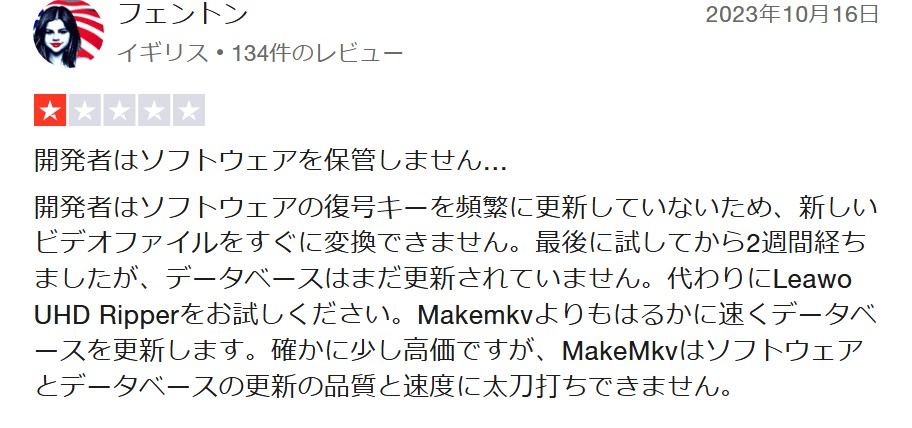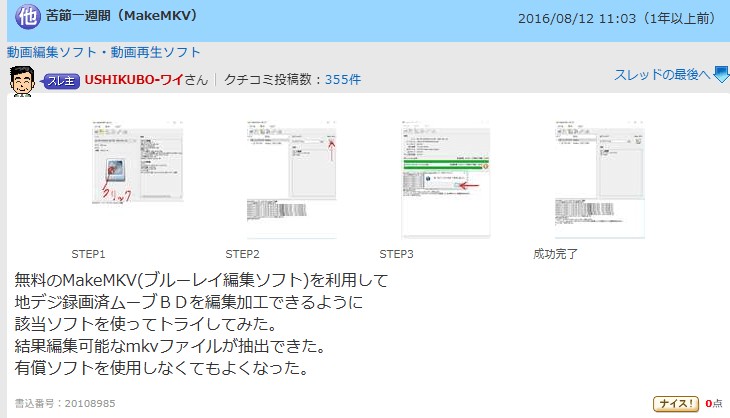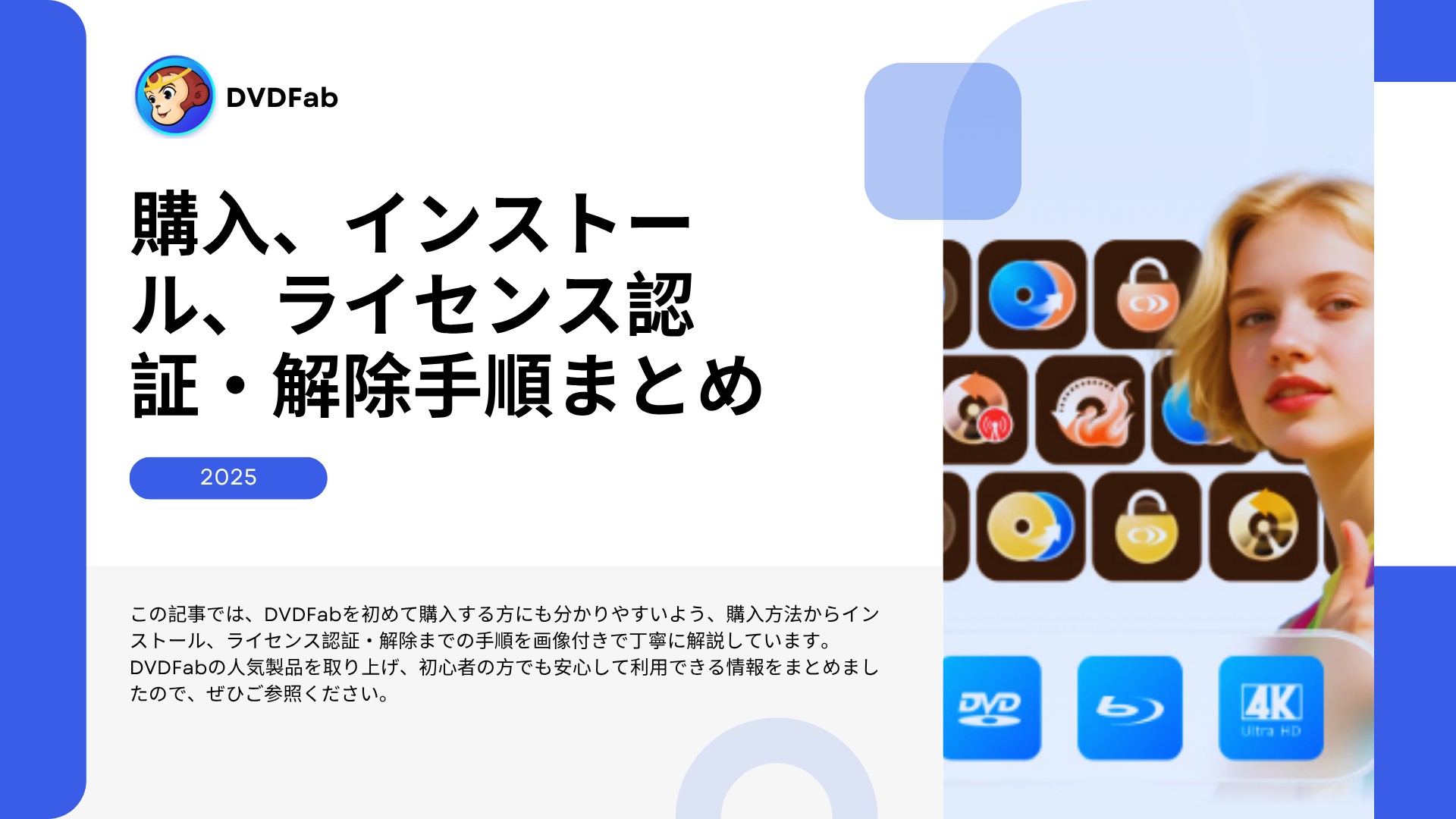【2025最新】DVDコピーガード解除ソフト13選オススメ!無料で素早くコピーガードを解除!
要約: レンタルDVDに通常コピーガードがかけられ非常に不便!DVDコピーガードを解除できたらいいなあ…と思っていませんか?この記事は、借りるDVDのコピーガードを解除してコピーしてもバレないソフトを13選ご紹介します。つまり、DVDのコピーガードを解除して中のデータのみをコピーし、DVDディスクになんの影響もなく、そのDVDはコピーガードがかけられたままで返却できます。ずっとDVDコピーガードの解除方法に悩んでいる方はぜひこの記事を見逃さないでください!
目次

DVDコピーガードを解除する前に知るべきこと
コピーガードとは?
よく見られるコピーガードの種類
DVDコピーガードの種類は、主に以下の通りです。
| CSS |
DVDのビデオデータを暗号化またはスクランブルする |
| CPRM |
デジタル放送番組のデジタル録画をするのコピー制御 |
| RC(リージョンコード) |
特定の国・地域でのみ視聴できるという制限 |
| APS |
Analog Protection Systemの略称で、DVDの録画画面にノイズを発生させる制限 |
| UOPs | DVD-Videoの再生中に特定の操作を制限、他のコピーガード技術と併用されることが多い |
| Cinavia | 音声に重畳される電子透かしで、音声をミュートするコピーガード |
| DRM | DRM(デジタル著作権管理)とは、デジタルコンテンツの著作権を保護するための技術や仕組みの総称です。DRMの目的は映画や音楽、電子書籍などのデジタルコンテンツの複製、不正閲覧、再利用を防ぐ |
| Sony ARccOS | ARccOS(Advanced Regional Copy Control Operating Solution)は、ソニーが開発したコピー防止システムで、一部のDVDに使用されています。 |
| Disney DRM | Disney DRMはディズニーが開発したコピーガード技術で、市販またはレンタルのディズニーディスクに広く使用されています。 |
| AACS | AACS(Advanced Access Content System)とは、著作権保護のためのコンテンツ保護技術です。光ディスク型記憶メディアやデジタル放送などに利用されています。 |
| CPPM | CPPM (Content Protection for Prerecorded Media) とは、再生専用のDVDなどで採用されている著作権保護技術です。 |
| 容量偽装 | DVDの中にダミーの映像ファイルをたくさん埋め込み、容量自体を偽装する |
| RipGuard | RipGuard(リップガード)は、DVDやBlu-rayなどの不正なリッピングを防止する技術です。市販されているDVDやBlu-rayによく採用されています。 |
それ以外は、レイヤーブレイク、cloud decryption service、ALPHA-DVD、DVDMAGIC、JumpingBoy、HDCP、Star Forceなどの種類があります。
DVDコピーガードを解除するにはDVDコピーソフトが必要
市販やレンタルのDVDはほとんどコピーガードが付いています。これらのDVDをコピーしたりリッピングしたりしたい場合、コピーガード解除機能が搭載されている専門的ソフトを利用することが必要となります。
本記事は無料体験可能と永久無料のソフト計13つを紹介いたします。それぞれのソフトは対応できるコピーガードも異なるので、皆さんはぜひ自分のニーズに応じて適切なソフトを選択しましょう。

- DVDコピーフリーソフトを使えば、コピーガードを解除できますか?

- これはソフトによって異なります。ほとんどの無料ソフトはDVDのコピーガードを解除できませんが、一部のソフトは一般的なDVDコピーガードの一部を解除できる場合もあります。詳しくは以下の記事をご覧ください。
DVDコピーガード解除ソフトTOP1:DVDFab DVD コピー【コピーガード解除力最強】
DVDFab DVD コピーとは
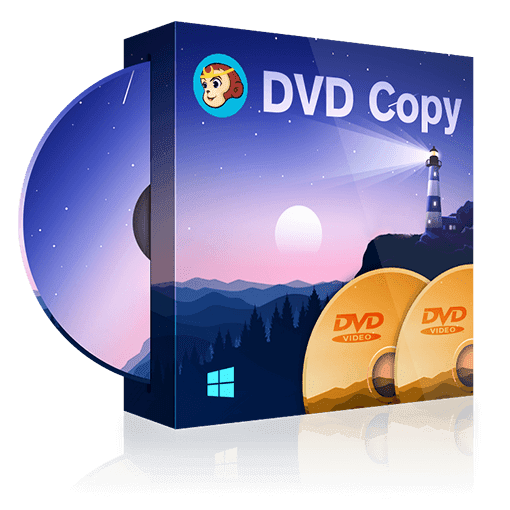
- 最新のコピーガードを解除できる
- ロスレス品質でDVDをコピー・圧縮
- フルディスクやメインムービーなど6つのコピーモード搭載
- 字幕、音声、ボリュームラベルなどを設定できる
|
公式サイト |
https://dvdfab.org/dvd-copy.htm |
| 対応OS | Windows 11/10/8.1/8/7(32/64 bit) Mac OS 10.10-15.x |
|
対応DVDコピーガード |
CSS、リージョンコード(RC)、RCA 、APS、RipGuard、RCE、UOPs、ARcc OS、CPRM、DADC、Disney's Fake、AVコピーガードなど、ほぼすべて |
|
コピーモード |
6つ(フルディスク、メインムービー、分割、結合、カスタマイズ、クローン/ライティング) |
| 出力形式 | DVDディスク、フォルダ、ISOファイル |
DVDFab DVD コピーは最先端の技術を採用しており、コピーガードの解除能力が最強と言えます。さらに、市販・レンタル・自作ディスク・3D・ISOファイル・フォルダーなど、あらゆるDVDに対応でき、フォルダまたはISOファイルとしてPCに保存できます。まさに最高なDVDコピーソフトと言っても過言ではありません。
DVDFabの評判
TrustpilotでのDVDFabの評価は4.7と高く、ユーザーから「使いやすい」や「信頼できる」、「いつも最新のDVD/BDに対応できる」、「サポート対応が早い」など非常に高い評価を受けています。
 |
|
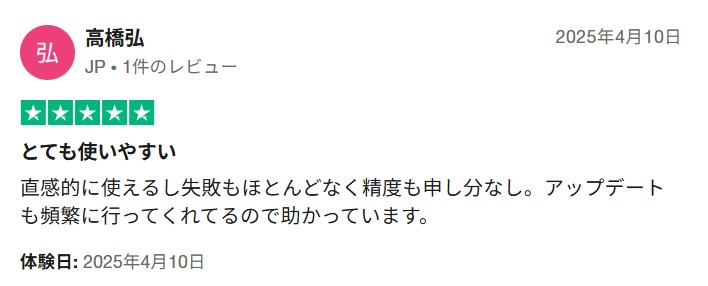 |
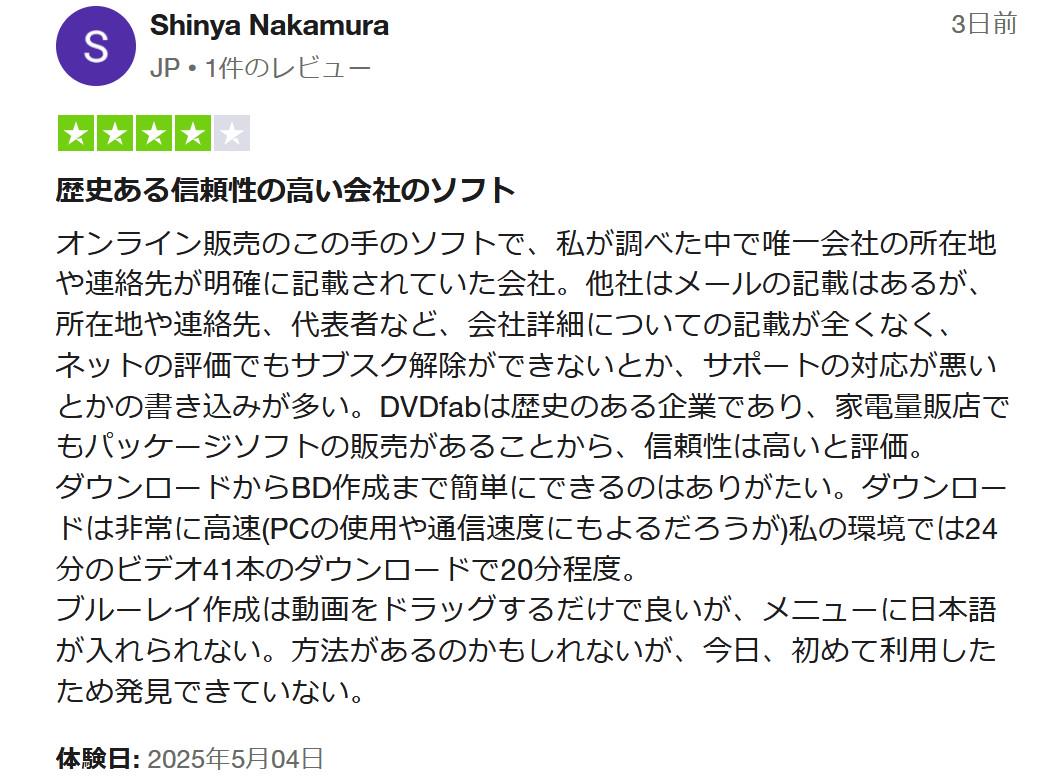 |
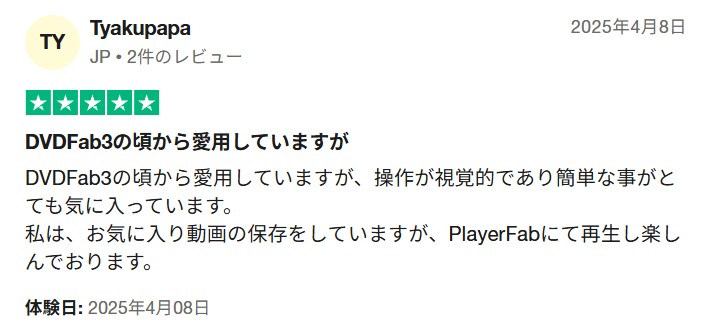 |
 |
 |
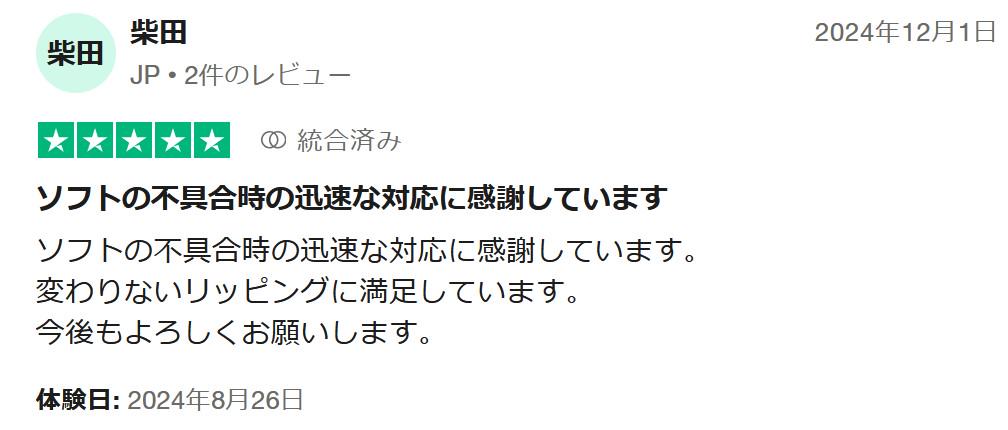 |
さらに、DVDFab XI プレミアムは第32回Vectorプロレジ大賞のライティング部門賞を受賞しました。DVDFab強力な機能は、公式と一般ユーザーの両方から認められていたのでしょう。

ここでは、ネットでのレビューと筆者自分の使用体験を合わせて、DVDFab DVD コピーのメリットとデメリットをまとめました。
- 史上最強の多種類コピーガード解除可能、市販・レンタル・自作ディスク・3D・ISOファイル・フォルダーなど全てのDVDに対応できる
- 6種類のコピーモードで最高速コピーをサポートし、高画質の1:1コピーや圧縮コピー両方とも可能
- DVD動画の高画質や無損失ハイクオリティな音質や保持できる
- 柔軟性富む編集機能付き、自由に編集でき、字幕やトラックを選択可能
- プレイヤー機能内蔵し、ガード解除して、動画をプレビュー可能
- 30日間の無料体験が終了すれば、機能が制限される無料版ソフトDVDFab HD Decrypterに切り替える
- 無制限に全機能を使用するために有料版を購入する必要がある
DVDFab DVD コピーを使用して、DVDコピーガードを解除してコピーする方法
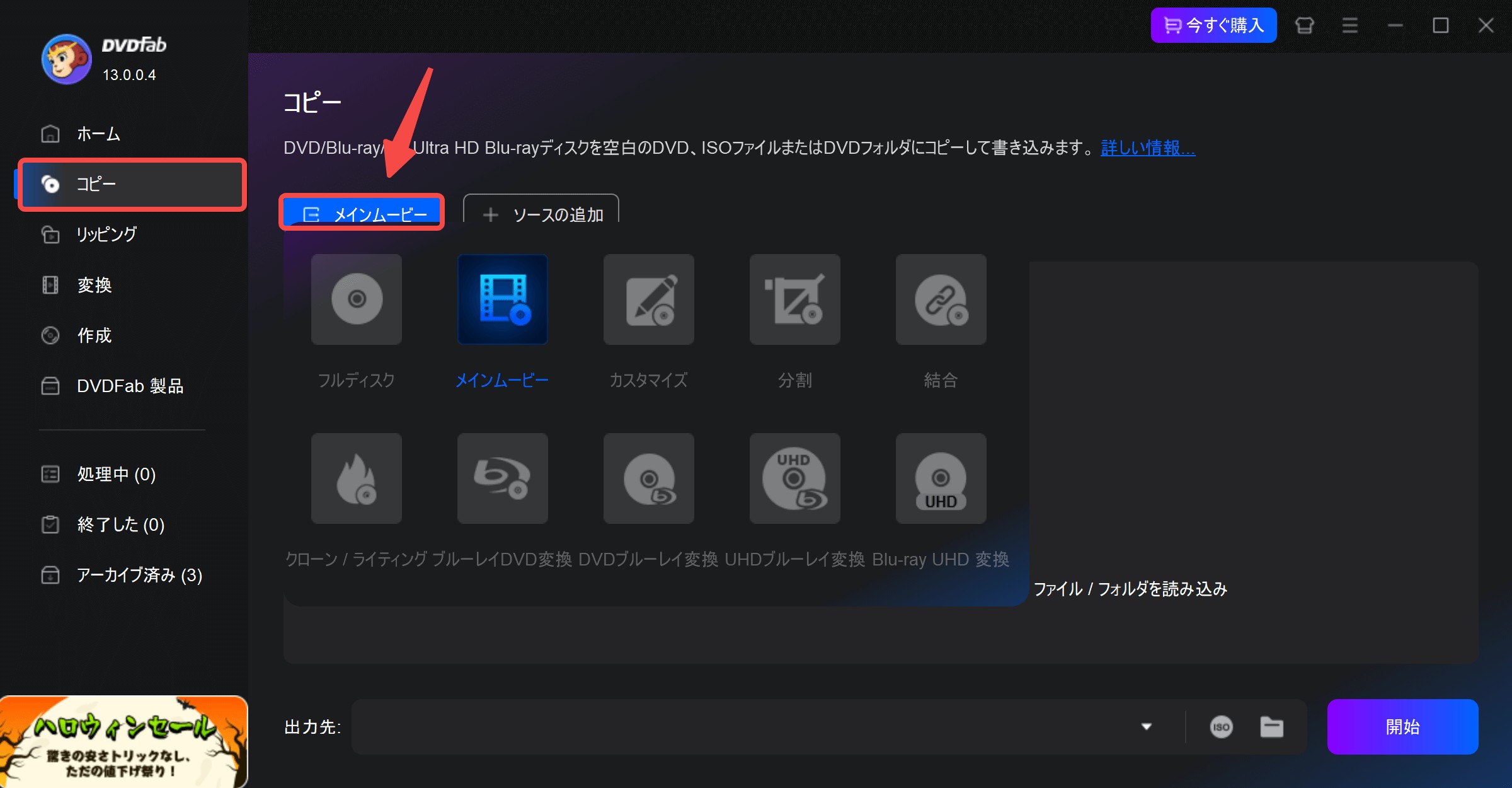

メイン画面で出力ビデオのオーディオ、字幕、出力、チャプターなどを選択できます。「詳細設定」ボタンをクリックして、ボリュームラベルと出力を設定することができます。
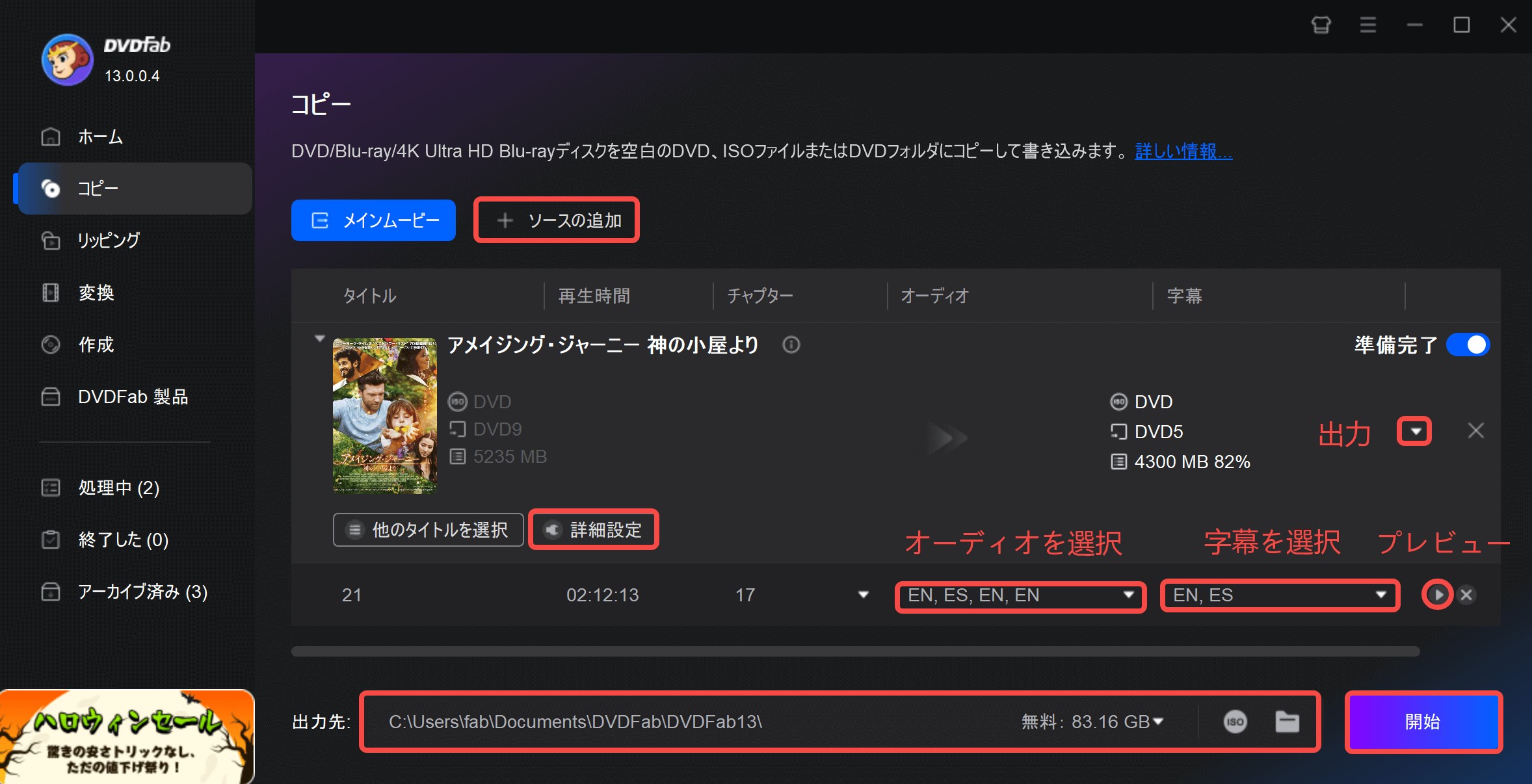
▼のドロップダウンリストから使用しているドライブを選択すれば、DVDビデオを空のDVDメディアに焼き込まれます。また、DVDをバックアップして、パソコンのハードディスクに保存したい場合は、「ISOイメージファイルとして保存する。」 と「ムービーフォルダとして保存する。」をクリックして、出力ディレクトリを選択してください。
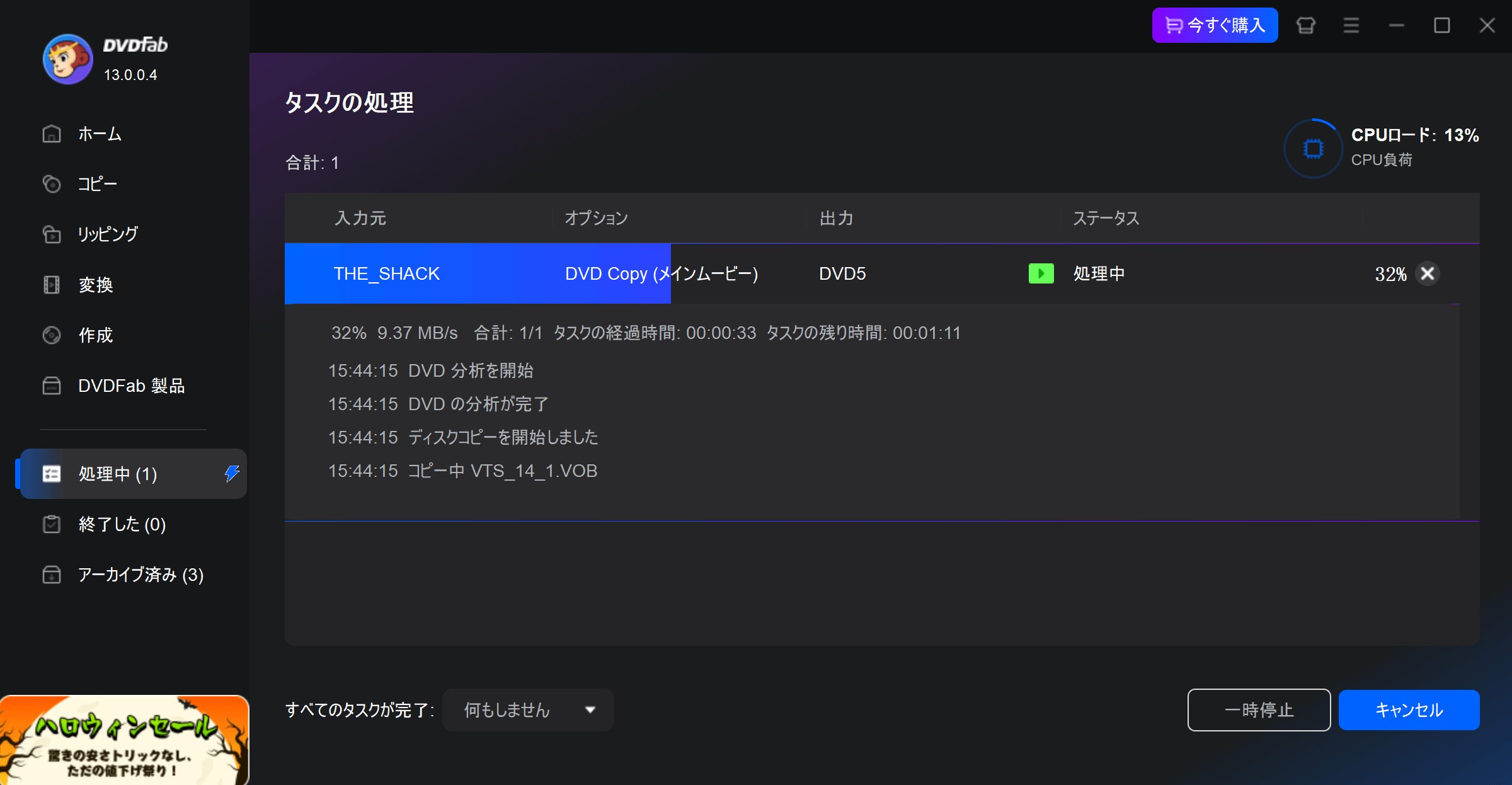
動画ガイドは下記に確認しましょう。👇
現在限定割引50%OFFでDVDFab DVD コピーを購入できます!次のボタンをクリックしてすぐ入手しましょう!
※ご購入の時、3PC-ライセンスと拡張ダウンロードサービスが自動的にショッピングカートに入れたため、不要な場合はそれを外してください。
DVDコピーガード解除ソフトTOP2:DVDFab DVD リッピング【無劣化でDVDを1000以上の動画形式に変換】
DVDFab DVD リッピングとは
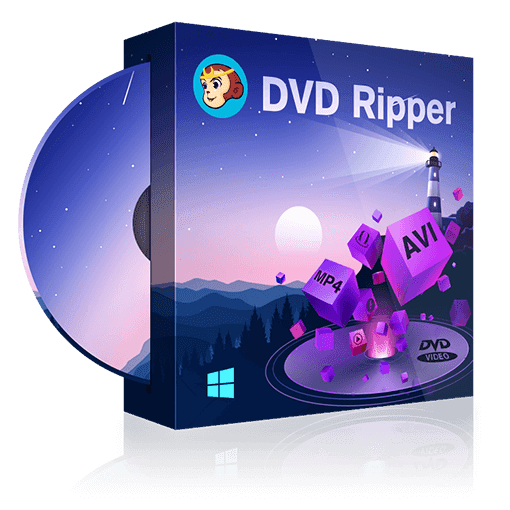
- DVDをMP4やMKVなど1000+フォーマットに変換
- CSSやリージョンコードなどのコピーガードを数秒で解除
- トリミングやクロップなど豊富な動画編集機能付き
- 動画と音声をロスレス品質で出力
|
公式サイト |
https://dvdfab.org/dvd-ripper.htm |
|
対応OS |
Windows 11/10/8.1/8/7(32/64 bit) Mac OS 10.10-15.x |
|
対応DVDコピーガード |
CSS、リージョンコード(RC)、RCA 、APS、RipGuard、RCE、UOPs、ARcc OS、CPRM、DADC、Disney's Fake、AVコピーガードなど、ほぼすべて |
|
コピーモード |
メインムービー |
| 出力形式 | MP4やMKVなど1000+動画・音声フォーマット |
DVDFab DVD リッピングとは、コピーガードを解除してDVDムービーをMP4、MKV、AVI、 WMVなど別のデジタルビデオフォーマットに変換するDVD MP4変換ソフト、対応動画/音声形式は1000種以上、ほぼすべての形式を網羅しています。変換されたビデオは通常のメディアプレーヤーに再生され、またスマホに保存できるためDVDムービーをスマホに取り込む場合にも特に適用します。さらに、DVDFab NVIDIA AI 高画質化またはDVDFab AI HDR 変換と連携して、SDRコンテンツを鮮やかなHDR10映像にアップスケールできます。
DVDFab DVD リッピングの評判
- MP4、MKV、AVIなど幅広い動画形式に変換可能
- オリジナルのDVD画質をなるべく維持しながら変換可能
- 最新のコピーガード解除対応
- 字幕や音声の選択、トリミングや画質調整が可能
- GPUアクセラレーション対応でスピーディーに処理可能
- 30日間の無料体験が終了すれば、機能が制限される無料版ソフトDVDFab HD Decrypterに切り替える
- 無制限に全機能を使用するために有料版を購入する必要がある
DVDFabを使用して、市販のDVD コピーガード、VHS DVDコピーガードをはずして、ダビングするだけでなく、DVDリッピングもできます。
豆知識:
- 「コピー」とは、コピーガードを解除して暗号化されたDVDをブランクDiscにダビングするもしくはDVDデータ化(ISOイメージファイル・フォルダファイルに変換)するためのDVDバックアップ方式です。
- 「リッピング」とは、コピーガードを解除して暗号化されたDVDをMP4/MKV/MP3…といった動画/音声に変換するためのDVDバックアップ方式です。
DVDFab DVD リッピングを使用して、プロテクトされたDVDをMP4フォーマットに変換する手順
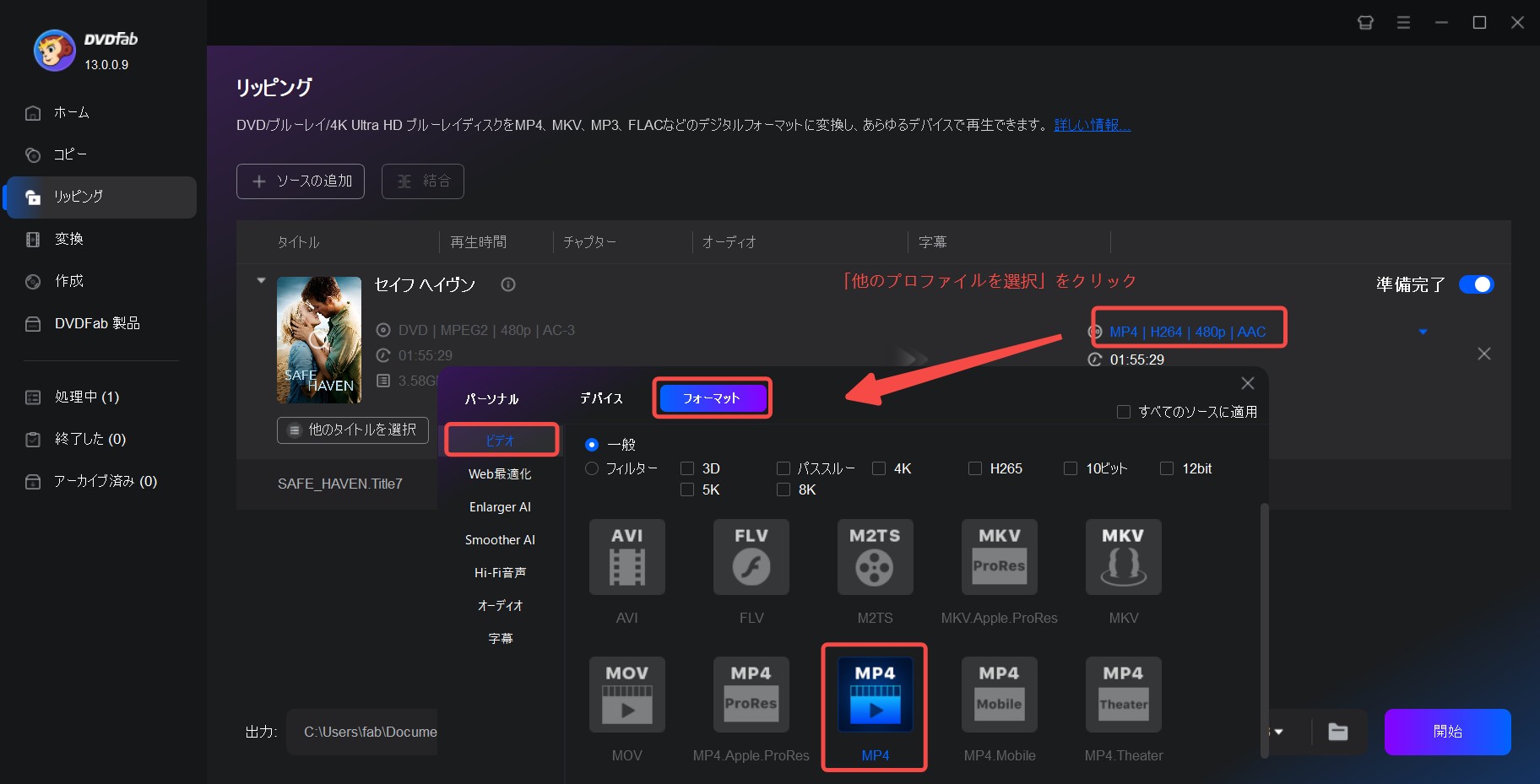

「詳細設定」ボタンをクリックすると、それぞれのタイトルのビデオ、オーディオ及び字幕の設定を変更できます。 例えば、「解像度」、「ビデオ品質」、「オーディのコーデック」と「字幕モード」など。

「動画編集」ボタンをクリックすると、DVDビデオファイルをクロップしたり、回転、エフェクト、ウォーターマーク、字幕などのビデオ編集ツールを使用したりできます。
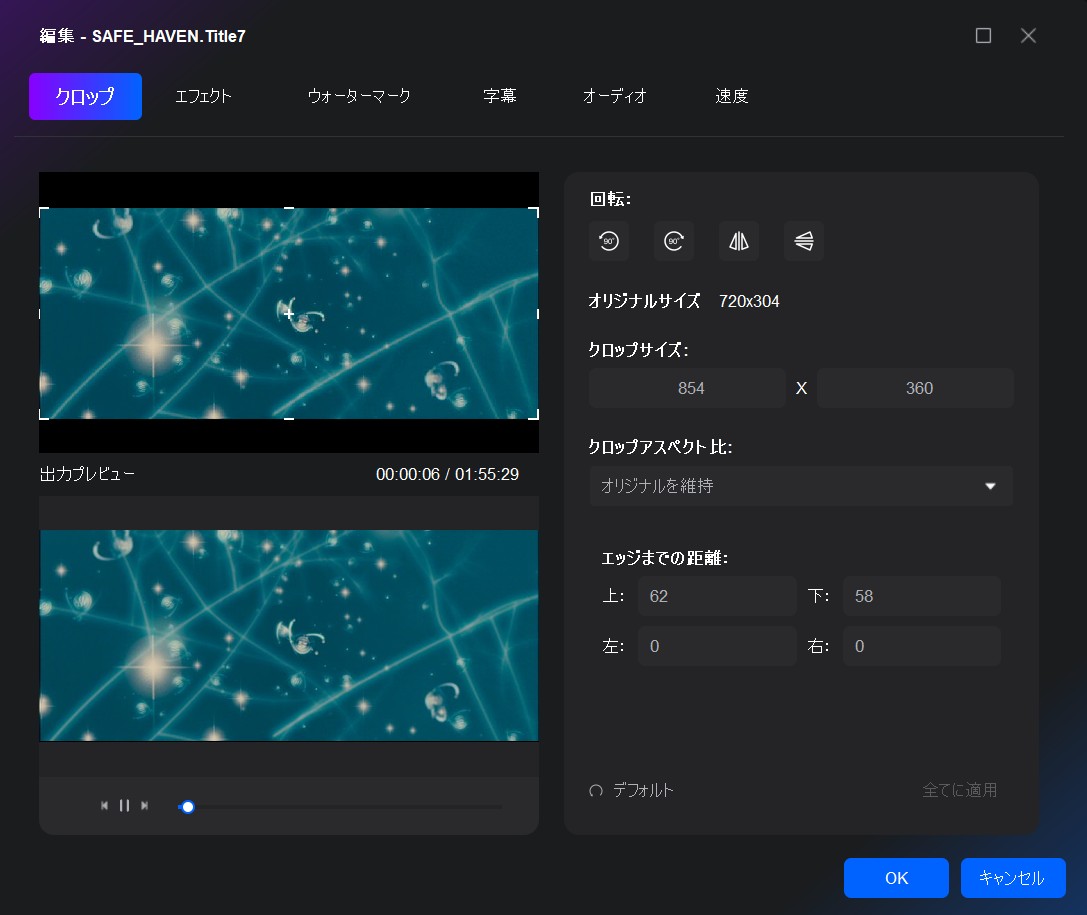
「トリム」ボタンをクリックすると、ビデオをトリミングすることができます。


動画ガイドは下記に確認しましょう。👇

- セットでDVDFab DVD コピーとDVDFab DVD リッピングを入手したい方はDVDFabキャンペーンページに30%OFFの「DVDFab DVD コピー+DVD リッピング」バンドルを確認しましょう。ただし、コピーやリッピングしたファイルは個人的な目的や家庭内で利用してくださいね。
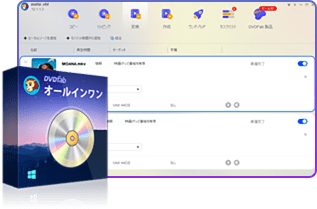
- 暗号化されたDVD/Blu-ray/UHDのコピー・リッピング
- DVD-9とBD-50の圧縮、BD⇔DVD/UHDの変換も対応
- 1000+動画形式からDVD/Blu-ray/UHDへの書き込み
- AI技術でSDR画質をHDR10/Dolby Visionにアップスケール可能
なお、DVDFabオールインワンには以上の2製品を含む、計26つ(2025年7月時点)の製品が含まれます。AI搭載でDVD / Blu-ray / 4K UHD / ビデオコピー・編集・変換・作成などすべてのディスク問題を解決してくれる最高のソフトなので、単品より、この製品が大変おすすめ、セールキャンペーンが多くて、13,800円のUHD プレーヤーや5,000円のAmazonギフト券などの景品ももらえる可能です!
DVDFabの強みはコピーガード解除能力と処理速度ですから、古いDVDをいっぱい持つ場合やブルーレイコピーソフトを探すなら無料版のDVDFabが十分です。ただし、無料版のDVDFabは最新のDVDコピーガードを解除できないため、最新のDVDでも制限なく高速にコピーするなら、有料版にアップグレードしたほうが良いでしょう。
DVDコピーガード解除ソフトTOP3:Passkey for DVD【録画DVDにも対応・Windows】
Passkey for DVDとは

- CSSなどの暗号化技術やリージョンコードの両方に対応
- 常に最新のコピーガードに対応
- 豊富な設定オプションで自由にカスタマイズ
- ImgBurnなどの他社ソフトと連携できる
|
公式サイト |
https://dvdfab.org/passkey-for-dvd.htm |
|
対応OS |
Windows 11/10/8.1/8/7(32/64 bit) |
|
対応DVDコピーガード |
RC (リージョンコード)、RCA 、CSS、APS、RipGuard、RCE、UOPs、ARccOS Rip Guard、CPRMなど |
| コピーモード | 2つ(フルディスク、メインムービー) |
|
出力形式 |
DVDフォルダ、ISOファイル |
このDVDコピーガード除去ソフトは、Windowsベースのドライバーであり、オンザフライで動作し、最新のDVD保護に追いつくために更新を停止することはなく、ユーザーに最新の復号化技術、変更、機能、または最新の修正を提供します。市販・レンタルDVDだけでなく、録画DVDのCPRM保護にも対応できるのは特徴です。
DVDをISOファイルに変換する時、出力するISOファイルにコピーガードがかけるかかけないかを選択できます。Passkey for DVDは、「ハードディスクにリッピング」と「イメージファイルにリッピング」の2つの出力フォーマットを提供しています。すなわち、DVDをHDDに保存されるフォルダまたはisoイメージファイルにリッピングすることです。
Passkey for DVDの評判
ネットでのユーザーレビューを見つかることができませんでしたので、筆者自分の使用体験に基づいて、下記のメリットとデメリットをまとめました。ディスクツールのリーディングカンパニーであるDVDFabのサブブランドということで、その製品力は信頼に値するのではないでしょうか。
- DVDをフォルダーまたはISOファイルにリッピング可能
- 市販・レンタル・録画DVD全部対応
- DVDFabのサブブランドで、コピーガード解除力とアフターサービスが信頼できる
- サードパーティのソフトウェアと連携してディスクビデオをコピー、リッピング、変換可能
- 最新の暗号化技術とコピーガード機能を満たすために更新を続ける
- 30日間の無料試用が提供される
- ISOイメージファイルを抽出する時保護付くか付かないかを選択できる
- DRMとCinavia 除去はできない
- 無制限に全機能を使用するために有料版を購入する必要がある
- Mac osに対応しない
Passkey for DVDを利用して高度なDVDコピーガードを解除する手順
いくつかのコピーガードを解除するためにサードパーティのツールを必要とするハンドブレーキDVDコピーガードとは異なり、このDVDコピーガード除去ソフトウェアでは、ほとんどすべての既知のDVDコピーガードを解除できます。それをインストールし、「Passkeyを起動する」をクリックします。
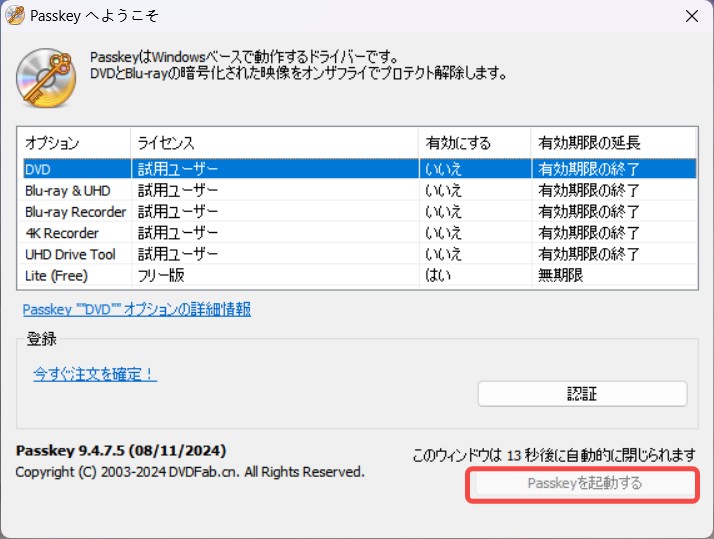
ちなみに、Passkeyを購入した場合、「認証」をクリックして、メンバー情報を登録できます。
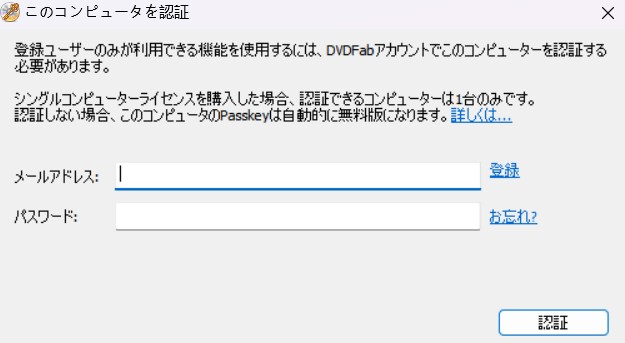
DVD / Blu-rayをドライブに挿入します。Passkeyは、分析後に自動的にプロテクションを除去します。除去されたプロテクションに関連する一般情報を表示します。
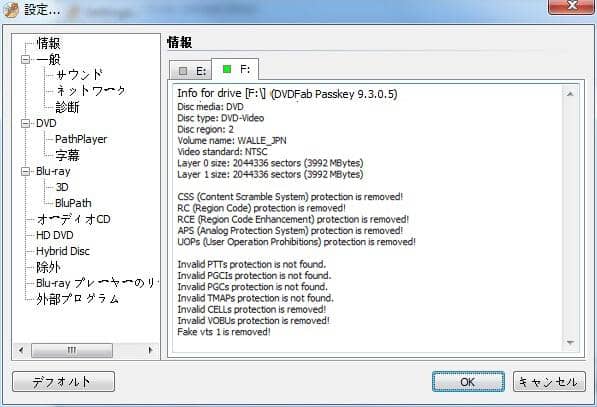
「設定」画面を閉じて、タスクバーの右下におけるPasskeyのアイコンを右クリックして、表示されるメニューから「ハードディスクにリッピング(H)」または「イメージファイルにリッピング(I)」を選択します。
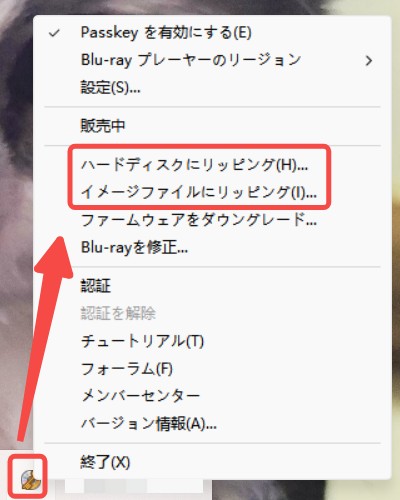
「ソース」にDVDソースのタイトルが表示されます。「ターゲット」の右側にある...をクリックして、出力ファイルの保存先を選択してから、「リッピング」ボタンをクリックします。

動画ガイドは下記に確認しましょう。👇
ご注意: Passkey for DVDでDVDをコピーして、直接空のディスクに焼くことができません。DVDを作成したいと思う場合は、Imgburnまたは上記のDVDFab DVD コピーをを使用して、Passkey for DVDで作成したISOを空のディスクに書き込んでください。
他のDVDコピーガード解除ソフトおすすめ10選
DVDコピーガード解除ソフト4:AnyMP4 DVD コピー【3つのコピーモード】
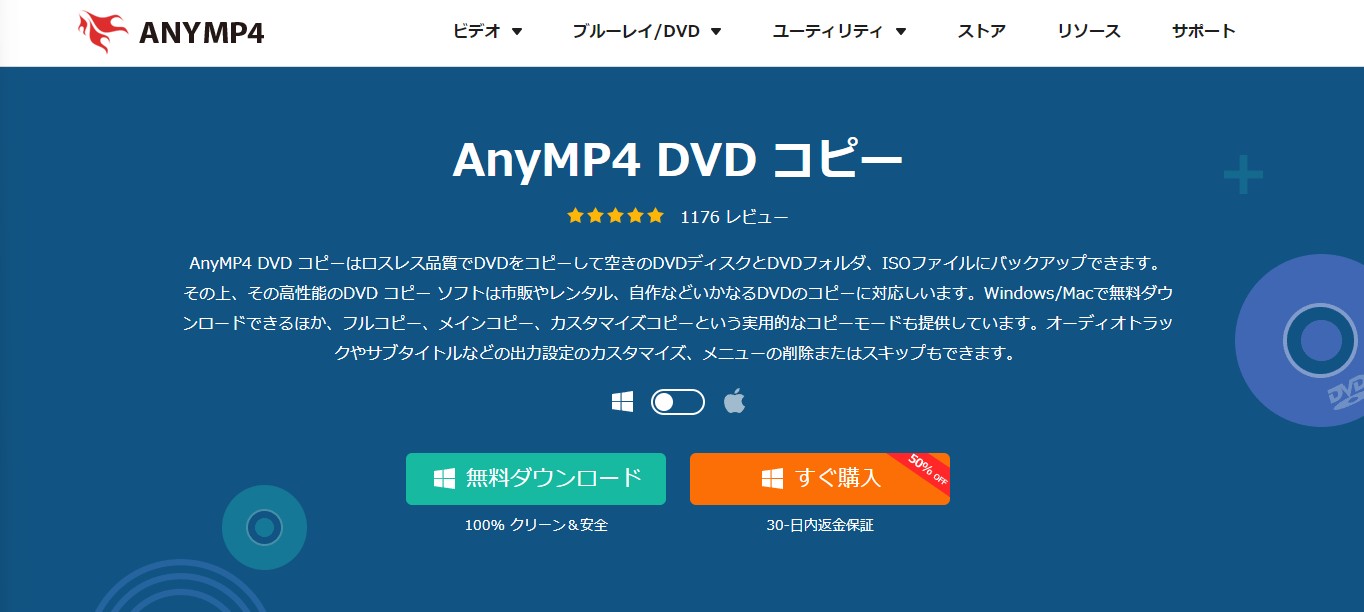
|
公式サイト |
https://www.anymp4.jp/dvd-copy/ |
|
対応OS |
Windows 11/10/8.1/8/7(32/64 bit)、Mac OS X 10.9 或いはそれ以上 |
|
対応DVDコピーガード |
CSS、UOPs、APS、RC、DADC、Cinaviaなど |
|
コピーモード |
DVD編集(トリミング、タイトル結合、クロップ、音量調整、字幕追加) |
| 出力形式 | 3つ(フルコピー・メインムービー・カスタマイズ) |
AnyMP4 DVD コピーは、DVD リッピング コピーガード解除ソフトで、一部のCSSやAACSなどのコピーガードを解除できます。コピーのモードは、フルコピー・メインムービー・カスタマイズの3種類です。コピーしたい範囲に合わせて選びましょう。
また、字幕の選択やメニューの削除といった簡単な編集機能が使えます。さらに、コピーが高速で完了するという特徴があります。そのため、できるだけ待ち時間を少なくしたい方におすすめです。
AnyMP4 DVD コピーの評判
AnyMP4のTrustpilotでの評価は比較的低く、1つ星の評価が全体の30%を占めています。ユーザーは主に、返金に応じないことやカスタマーサポートが返信しないことに不満を抱いていますが、Blu-ray変換や再生機能に関する好評価も一部見られます。
出所:https://jp.trustpilot.com/review/anymp4.com
 |
|
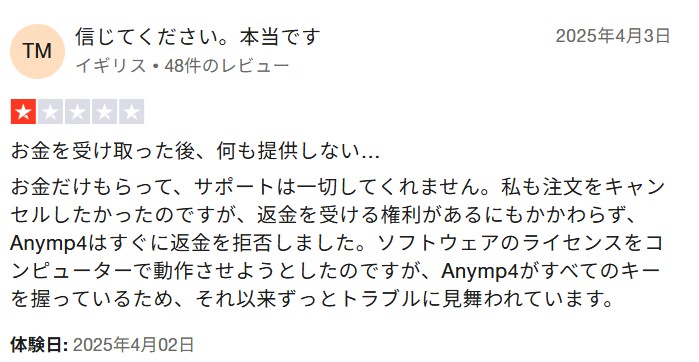 |
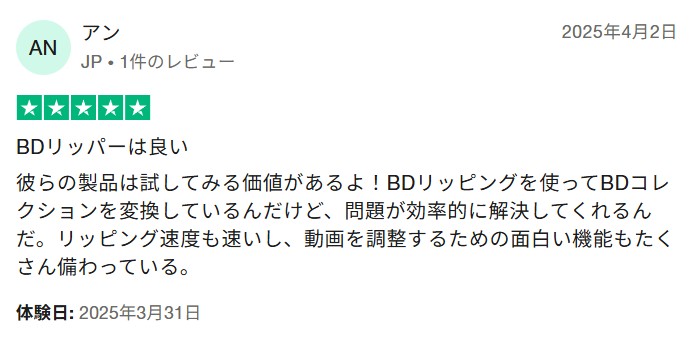 |
 |
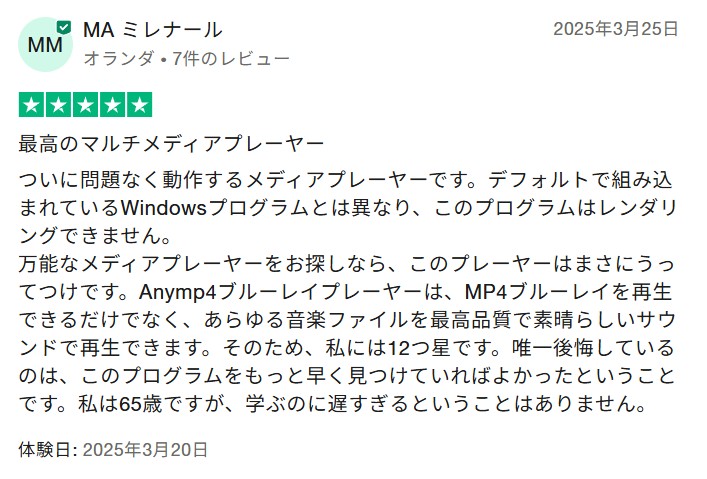 |
ここでは、ネットでのレビューと筆者自分の使用体験を合わせて、AnyMP4 DVD コピーのメリットとデメリットをまとめました。
- 1:1の無劣化コピーが可能
- 3つのコピーモードが選択可能
- 簡単な編集機能がある
- 30日間無料返金
- メインインターフェースでは、ユーザーフレンドリーな操作手順が提示される
- 無料版は3枚までコピー可能
- 無料体験期間は15日のみ
- 最新のコピーガードを解除できない可能性がある
- インターフェースはかなり時代遅れ
- コピーのプロセスが購入ポップアップウィンドウにジャンプする

AnyMP4 DVD コピーでDVD コピーガードを解除する方法


DVDコピーガード解除ソフト5:4Videosoft DVD コピー【一部コピーガード対応のみ】
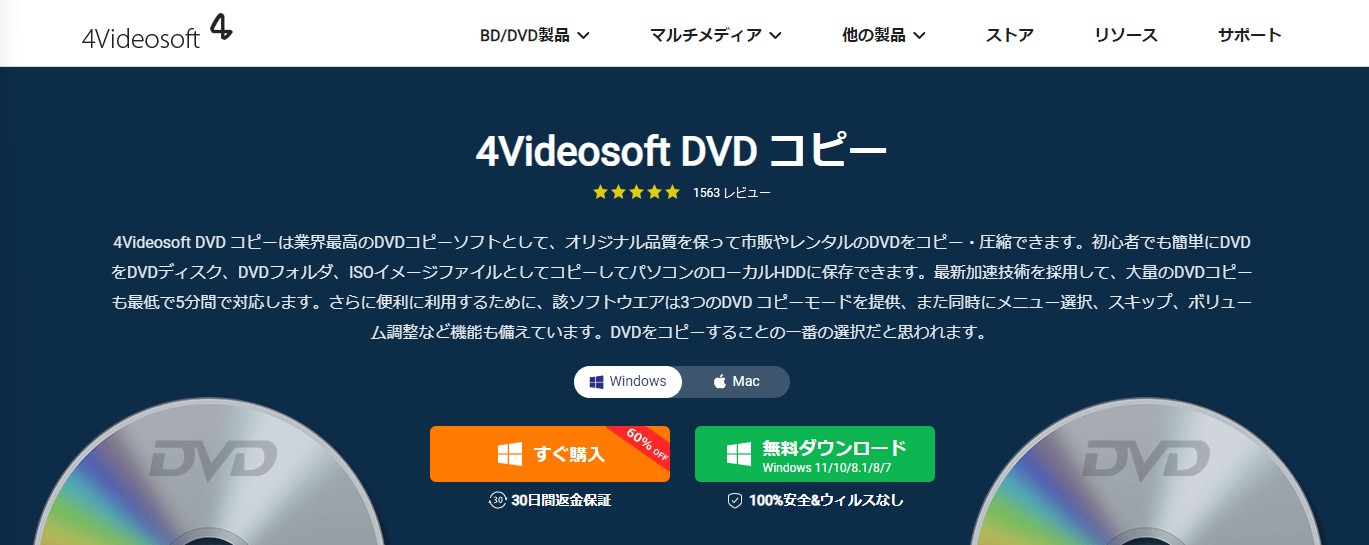
|
公式サイト |
https://www.4videosoft.jp/dvd-copy/ |
|
対応OS |
Windows 11/10/8.1/8/7(32/64 bit)、Mac OS 10.9 或いはそれ以上 |
|
対応DVDコピーガード |
AACS、CSS、UOPs、APS、RC、DADC、Cinavia、CPRM |
| コピーモード | 3つ(フルコピー・メインムービーコピー・カスタマイズコピー) |
|
出力形式 |
DVDディスク、フォルダ、ISOファイル |
4Videosoft DVD コピーは、あらゆるDVDディスクをコピーできるソフトです。DVD-9を同じDVD-9にコピーすることはもちろん、DVD-9をDVD-5に圧縮することもできます
また、スナップショット機能を使えば、映像をキャプチャーして保存することも可能です。そんな4Videosoft DVD コピーには、フルコピー・メインムービーコピー・カスタマイズコピーという3つのコピーモードがあります。
しかし、コピーガード解除ソフトとしても利用できますが、対応できるコピーガードがやや少ないです。ご確認の上、利用しましょう。
4Videosoft DVD コピーの評判
ネットでは4Videosoft DVD コピーに関するユーザーレビューが少ないです。Yahoo知恵袋では4Videosoftの解約方法に関する質問は1件しか見たことがないのですが、やはり購読後に解約方法が見つからないと自動引き落としが続くのはかなり不安ですよね?
出所:Yahoo知恵袋
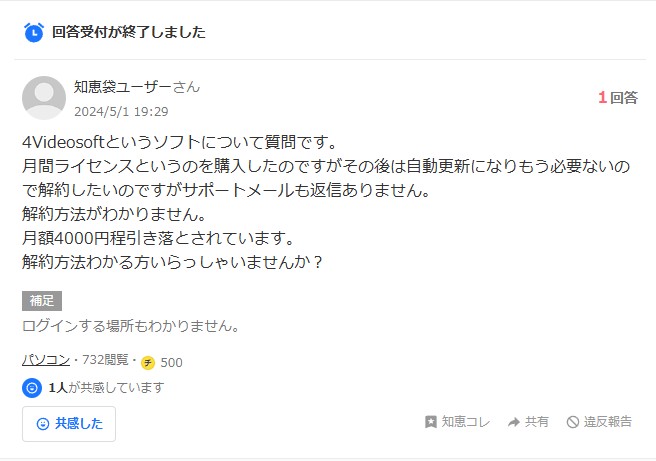
ネットでのユーザーレビューと筆者自分の使用体験を合わせて、下記のメリットとデメリットをまとめました。
- DVD9をDVD5に圧縮可能、ただ少し劣化
- 3つのコピーモードがある
- 初心者として使いやすい
- コピー進行状況をわかる
- 対応できるコピーガードが少ない
- 無料体験期間が15日のみ、3枚までコピー可能
- 体験版では、書き込み速度とコピー枚数を設定することはできない
- 外部字幕には対応していない
- 英語、ドイツ語、フランス語、日本語の4言語のみサポート
- サービスチームの対応が遅い
4Videosoft DVD コピーで、DVD コピーガードを解除する方法


DVDコピーガード解除ソフト6:VideoByte BD-DVDリッピング【初心者向け】
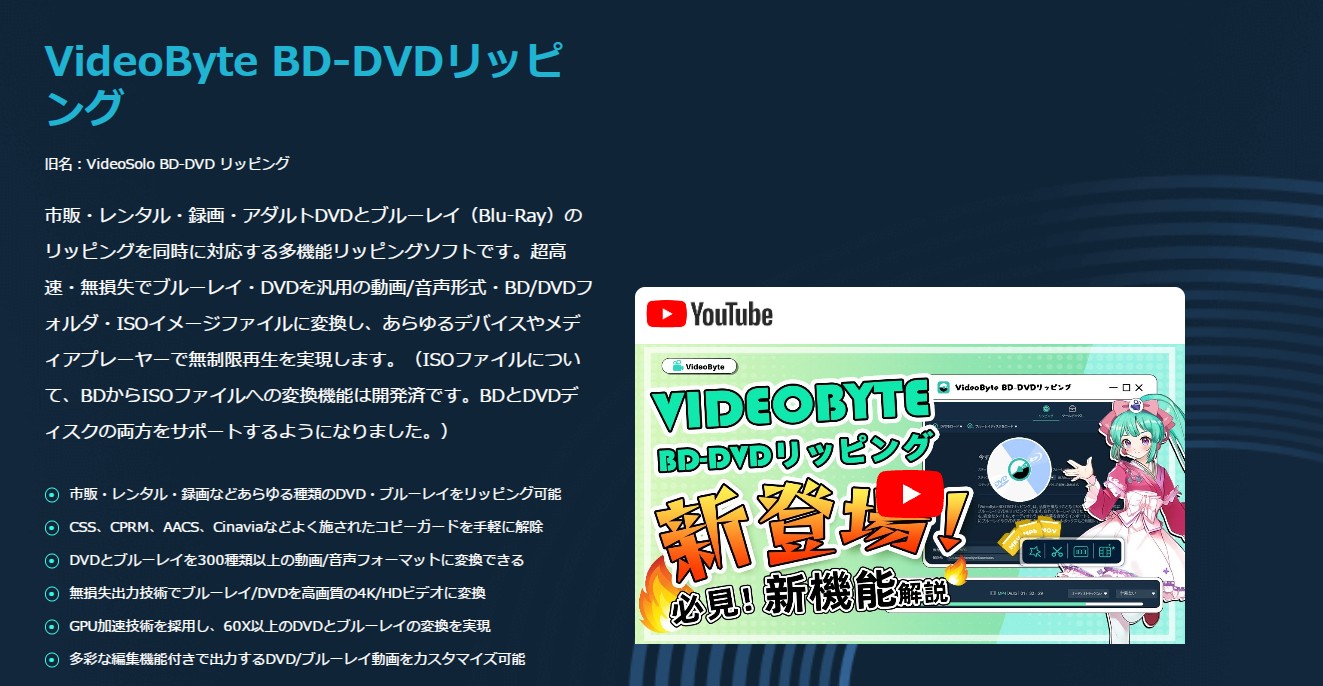
|
公式サイト |
https://videobyte.jp/bd-dvd-ripper/ |
|
対応OS |
Windows 11/10/8/7/Vista/XP (SP2 以降)、Mac OS X 10.7 以降 (macOS Catalina) |
|
対応DVDコピーガード |
|
|
コピーモード |
メインムービー |
| 出力形式 | MP4, MKV, AVI, H.264, HEVC, MPEG, WMV, MOV, FLV, M2TSなど |
VideoByte BD-DVDリッピングは旧VideoSolo BD-DVD リッピングです。このソフトを使えば、DVD とブルーレイの両方を 1 つのソフトでリッピングできます。
コピーガードの解除について、CSS、 CPRM 、ARccOS、UOPs、ARccOS、 AACS 、Cinavia、BD+など、通常市販やレンタルのDVD/BDに施されたコピーガードを全部解除できます。しかし、出力形式については、300種類のみサポートするので、同類ソフトと比べるとやや少ないです。
VideoByte BD-DVDリッピングの評判
VideoByteのTrustpilotでの評価は3.1です。ユーザーからの好評は、DVDとBDの変換の両方をサポートしており便利であるという点です。一方、低評価の主な理由は、返金を拒否されたことや、カスタマーサポートが応答せず問題を解決しないことにあります。
出所:https://jp.trustpilot.com/review/videobyte.org
 |
|
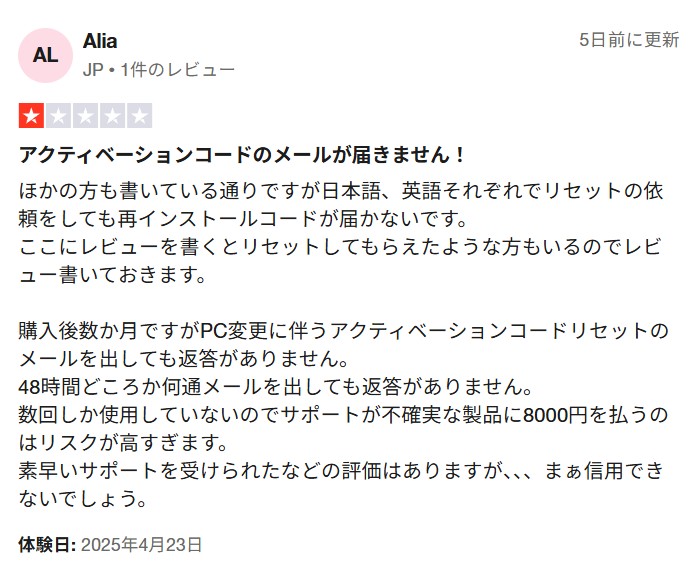 |
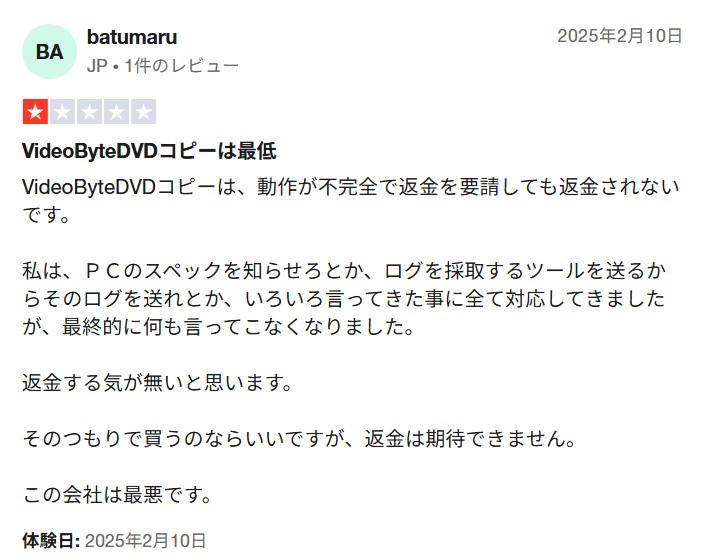 |
 |
|
また、VideoByteの公式YouTubeアカウントのコメント欄で、無料体験版は5分間の変換のみサポートしていること、そして製品がWindows11への適応があまり良くないという内容が見られました。
出所:https://www.youtube.com/watch?v=DnaLJmw7uu8

ネットのユーザーレビューと筆者自分の使用体験を合わせて、下記のメリットとデメリットをまとめました。
- 使用方法が簡単で、初心者でも利用できる
- DVDとブルーレイをリッピングして、豊富な動画/音声形式に変換することができる
- 基本の動画編集機能がある
- 無料体験版では、5分のみがリッピング可能
- メタ情報を自動的に取得できず、ユーザーが手動で設定する必要がある
- 出力形式が少なすぎて、300以上の形式しかサポートされていない
- 5Kと8K出力形式が少なく、画質が低い
- ビデオ編集機能はあまりに基本的でシンプルで、高度な機能設定がない
- BDをリッピングするとき、処理スピートがやや遅い
VideoByte BD-DVDリッピングでコピーガードを解除する方法
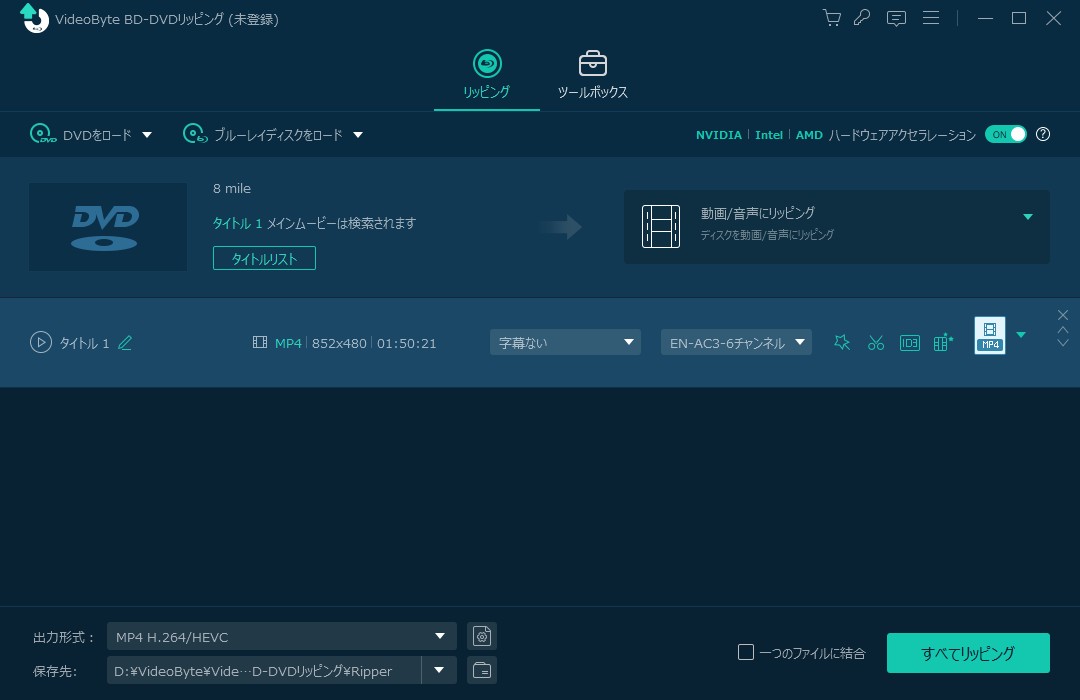

DVDコピーガード解除ソフト7:WinX DVD Copy Pro【Windows向け】
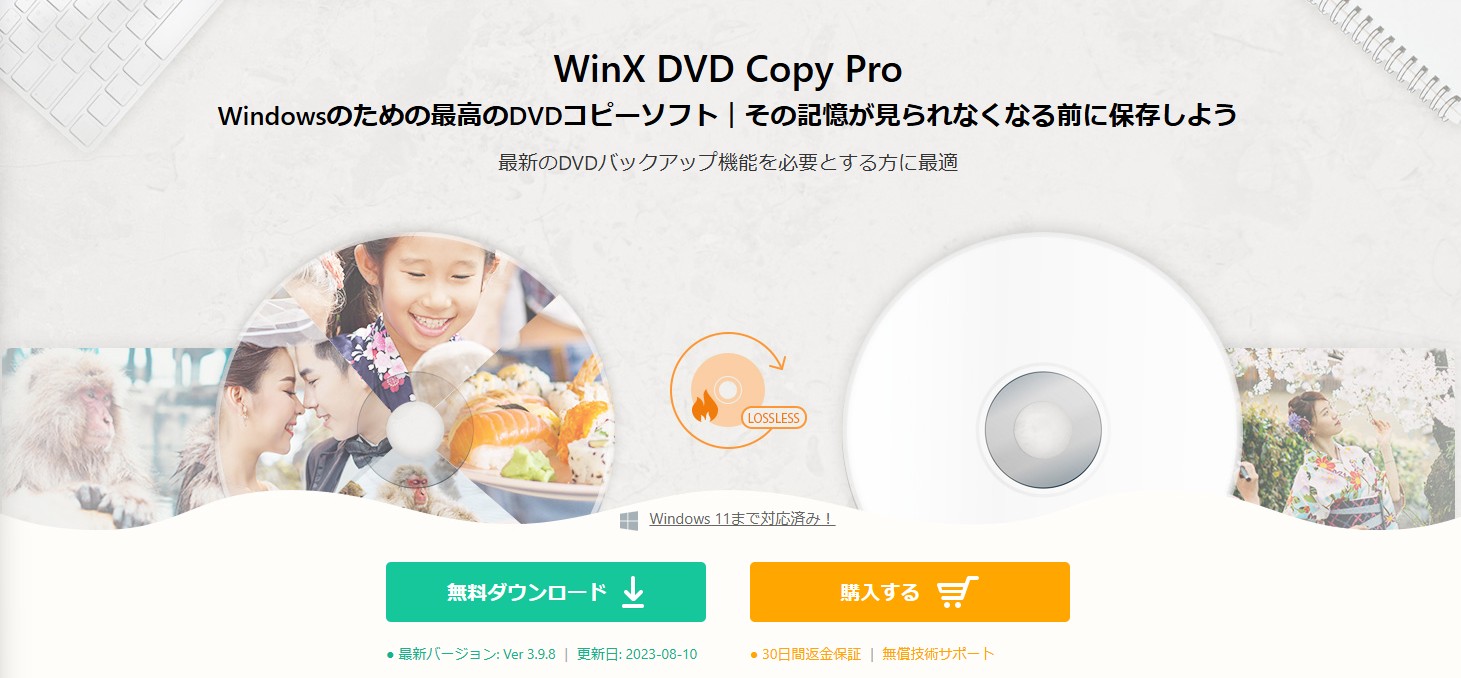
|
公式サイト |
https://www.winxdvd.com/dvd-copy-pro/index-jp.htm |
|
対応OS |
Windows 11/10/8/7 (32 & 64 bit) |
|
対応DVDコピーガード |
CSS, RC, RCE, APS, UOPsとSony ARccOS、容量偽装、ディズニーDRM、ALPHA-DVD、Rip Guard、DVD Magicなど |
|
コピーモード |
9つ(DVDからDVDヘクローン、DVDからISOヘクローン、DVDからVIDEO_TSフォルダへ、単一なMPEG2ヘコピー、DVDチャプターをコピー、ビデオのみを抽出、オーディオのみを抽出、ISOマウンタ、DVDバーナー) |
| 出力形式 | DVDディスク、フォルダ、ISOファイル |
WinX DVD Copy Proは、高速かつ高品質にDVDのコピーとバックアップができるソフトです。市販やレンタルDVDのさまざまなコピーガードに対応し、ディスク丸ごとコピーや特定チャプターの抽出も可能。ISOファイルやDVDフォルダとして保存できるため、柔軟なバックアップが行えます。初心者でも使いやすいシンプルなインターフェースを備え、Windows環境で安全にDVDのリッピングや複製を行いたいユーザーにおすすめの製品です。
WinX DVD Copy Proの評判
WinXDVDの評価は4.4ですが、1つ星が全体の15%を占めています。多くの否定的な評価は、サポートの応答がないことや、返金が困難であることに関するものです。しかし、一部にはクリスマス前にカスタマーサポートの助けを借りて問題が解決されたという評価もあります。
出所:https://jp.trustpilot.com/review/www.winxdvd.com
 |
|
 |
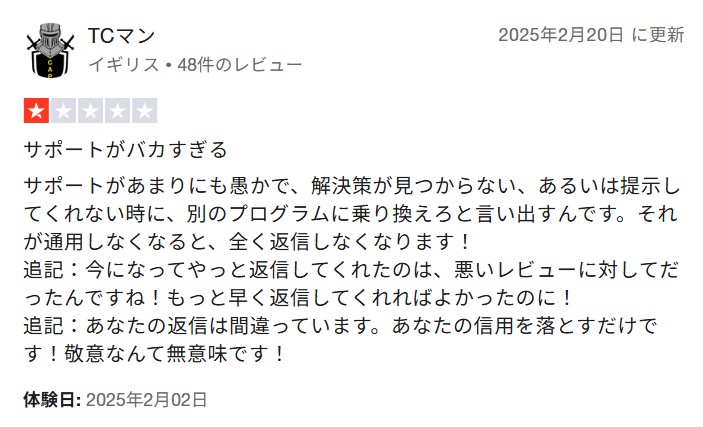 |
 |
|
ネットのユーザーレビューと筆者自分の使用体験を合わせて、下記のメリットとデメリットをまとめました。
- 通常の市販やレンタルDVDに対応する
- 9種類のコピー方式を提供
- DVDの1:1クローンが可能
- 仮想ドライブ機能を搭載
- 最新のコピーガードに対応できない
- Mac OSに対応しない
- DVD9をDVD5に圧縮できない
- ISOからフォルダーへのコピーやフォルダーからISOへのコピーはサポートしない
- DVDディスクの自動認識・読み込みができない
- ISOやフォルダーを直接ドラッグ&ドロップで追加できない
- DVDの分割や結合機能がない
- ソフトの更新頻度が低く、最終更新日は2023年8月10日
- カスタマーサポートの返信速度は確保できない
WinX DVD Copy Proでコピーガードを解除する方法


DVDコピーガード解除ソフト8:Leawo DVDコピー【高品質でDVDをコピーする】

|
公式サイト |
https://www.leawo.org/jp/dvd-copy/ |
|
対応OS |
Windows 11/10/8/7 (32 & 64 bit) macOS X 10.6またはそれ以降 |
|
対応DVDコピーガード |
AACS/BD+/MKB/CSS-DVDなどのコピーガードやA/B/C、0~6のリージョン |
|
コピーモード |
3つ(フルムービー、メインムービー、カスタムモード) |
| 出力形式 | DVDディスク、フォルダ、ISOファイル |
Leawo DVDコピーは最新のDVDコピー技術を採用して、高品質でDVDをコピーすることができます。また、「フルムービー」、「メインムービー」と「カスタムモード」という3種類のコピーモードを搭載するので、自分のニーズによって、DVDコピーの方式を選択することができます。
Leawoの評判
LeawoはTrustpilot上で4.7の評価を得ています。ユーザーからはカスタマーサポートの対応スピードについて高評価が集まっていますが、DVD コピーを購入したユーザーからは『返金対応が行われない』として詐欺行為を訴える声も上がっています。
出所:https://jp.trustpilot.com/review/www.leawo.org
 |
|
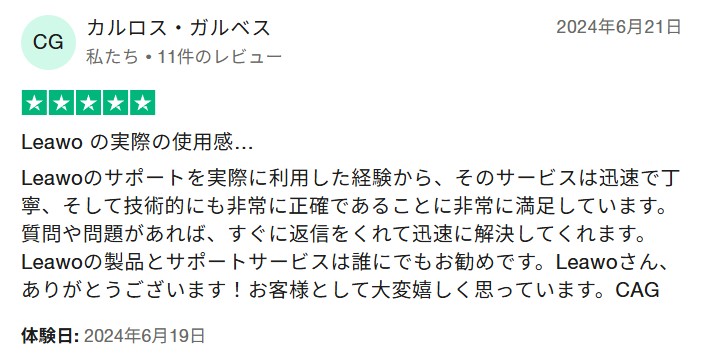 |
|
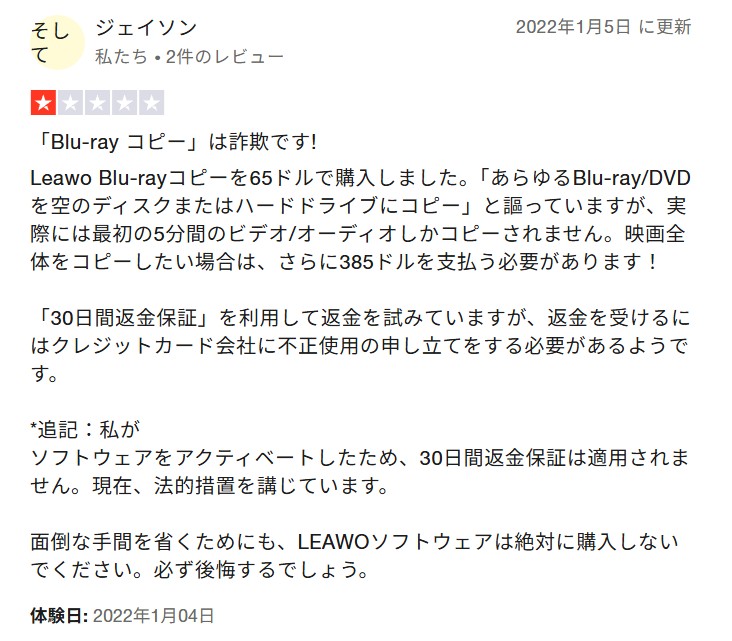 |
 |
ここでは、ネットでのレビューと筆者自分の使用体験を合わせて、Leawo DVD コピーのメリットとデメリットをまとめました。
- 最新のDVD コピー技術を採用
- 6倍速のコピースピードでDVDをバックアップ
- 1:1ロスレス品質のままでDVDをコピー
- コピーモードは3つのみで少ない
- 無料版は5分間しかコピーできない
- カスタマイズ設定可能なオプションが少ない
- 1年版の返金は5日間のみ可能
- 状況により返金不可となる場合がある
- ポップアップ広告が多い
Leawo DVDコピーでコピーガードを解除する方法
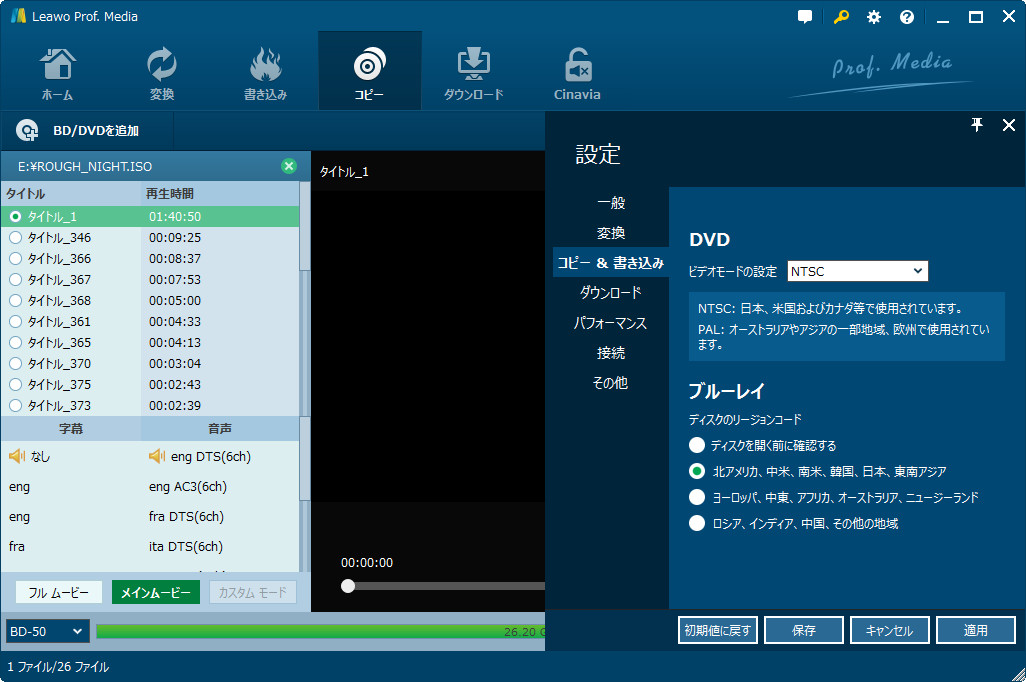

DVDコピーガード解除ソフト9:DVDFab HD Decrypter【無料・DVD/BDのコピーとリッピング】

- 永久無料で利用可能
- DVD/Blu-rayをロスレスでコピー・リッピング・変換
- クロップやトリミングなどの編集機能搭載
- 動画をカスタマイズできるマルチタスクモード付き
|
公式サイト |
https://dvdfab.org/hd-decrypter.htm |
|
対応OS |
Windows 11/10/8.1/8/7(32/64 bit) Mac OS 10.10-15.x |
|
対応DVDコピーガード |
|
|
コピーモード |
2つ(フルディスク、メインムービー) |
| 出力形式 | DVD/ブルーレイディスク、フォルダ、ISOファイル、MP4、MKV |
DVDFab HD Decrypterは、DVDやブルーレイのコピーとリッピング機能を提供している完全無料なDVDコピーガード解除フリーソフトです。DVDやブルーレイを無劣化でコピーでき、DVD・ブルーレイ・動画を高画質のMP4、MKVに変換もできます。
また、出力ビデオのチャプター、字幕、オーディオなどを自由に設定できます。日本語に対応して、インターフェースが直感的で初心者でも簡単に使えます。DVDFab HD Decrypterの使い方はDVDFab DVD コピーと同じです。上記紹介した手順を参考にしてください。
DVDFab HD Decrypterの評判
DVDFabの総合評価は、前にDVD コピーのところで書いた通りです。無料ソフトの「HD Decrypter」は、フリーソフト100で4.63点と高評価。レビューは少し古いけど、機能はちゃんと使えるみたいですよ。一年前のDVDとブルーレイディスクを処理する場合は無料版でも十分ですが、最新のDVDをコピーする場合は有料版にアップグレードするのをお勧めします。
出所:フリーソフト100:DVDFab HD Decrypter
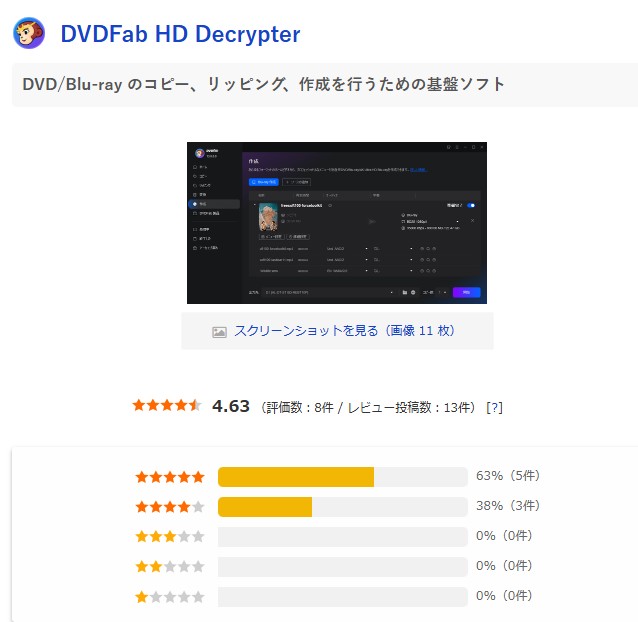 |
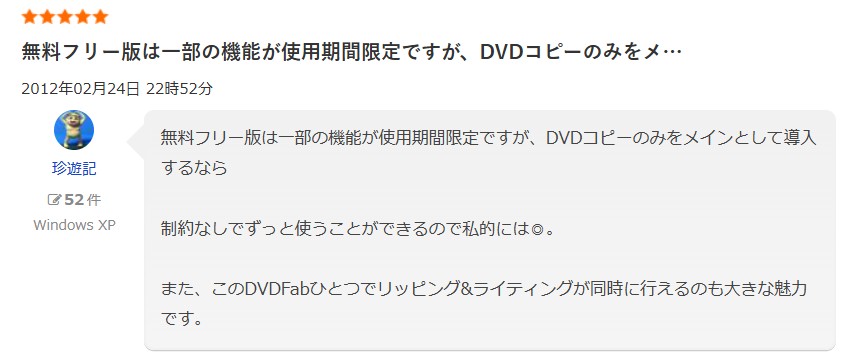 |
DVDFab社の製品はすべて30日間の無料体験版を提供していますが、有料版を購入したくない方は永久無料のDVDFab HD Decrypterを利用してみましょう!
DVDコピーガード解除ソフト10:Passkey Lite【無料・一部のコピーガード対応】
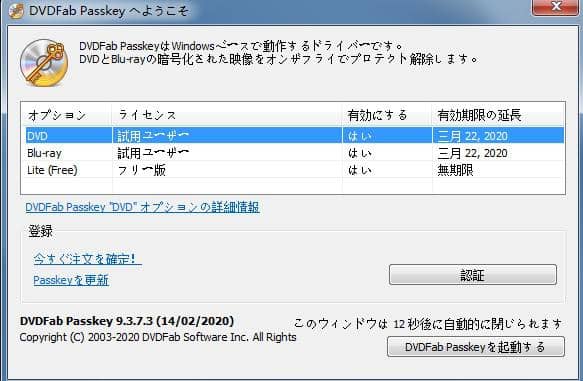
|
公式サイト |
https://dvdfab.org/passkey-lite.htm |
|
対応OS |
Windows 11/10/8.1/8/7(32/64 bit) |
|
対応DVDコピーガード |
|
|
コピーモード |
2つ(フルディスク、メインムービー) |
| 出力形式 | DVD/ブルーレイフォルダ、ISOファイル |
Passkey Liteは、Passkey for DVD とPasskey for ブルーレイ& UHDの無料バージョンです。Passkey Liteでは一部のDVDやブルーレイのコピーガードを解除して、HDDもしくはISOイメージファイルにリッピングできます。DVDの場合はPasskey Lite RC、RCE、APS保護を解除できます。Passkey Liteの使い方はPasskey for DVDと同じです。
DVDコピーガード解除ソフト11:DVD Shrink【無料・開発終了】
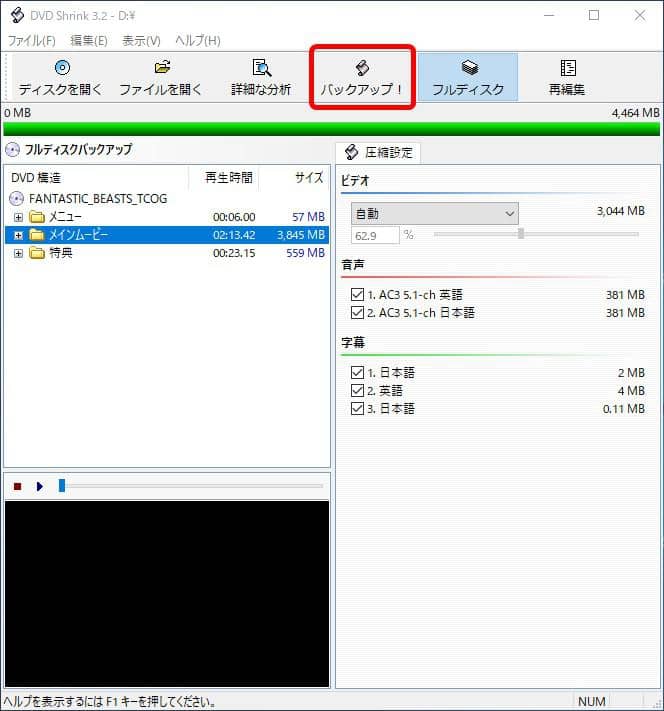
|
公式サイト |
dvdshrink.org |
|
対応OS |
Windows 95/98/2000/XP/Vista/7/8/8.1 |
|
対応DVDコピーガード |
リージョンコード、CSS(最新のコピーガードを解除できない) |
|
コピーモード |
2つ(フルディスク、メインムービー) |
| 出力形式 | DVDフォルダ、ISOファイル |
DVD ShrinkはDVDのリッピング、ディスクイメージの加工、DVD コピーガード 解除、ディスクイメージのデータ圧縮、(ディスクライティングソフトであるNeroやCD Burner XPまたはDVDリッピングソフト・DVD DecrypterのISOイメージライティング機能を用いることによる)ディスクイメージのライティングの4工程で用いることができ、DVDをバックアップする際のオールインワンソフトとして設計されています。日本語版のラストバージョンは3.2.0.16です。
DVDshrinkの評判
DVDshrinkはフリーソフト100で4.71の高評価をされています。しかし、ユーザー評価をよく見ると、2012年のものが最新で、かなり古いです。ユーザーはそのリッピング機能を比較的高く評価していますが、リッピングできないDVDに出くわした際には、DVDFab HD Decrypterを使用して解決したという声もあります。
出所:https://freesoft-100.com/review/soft/dvdshrink.html
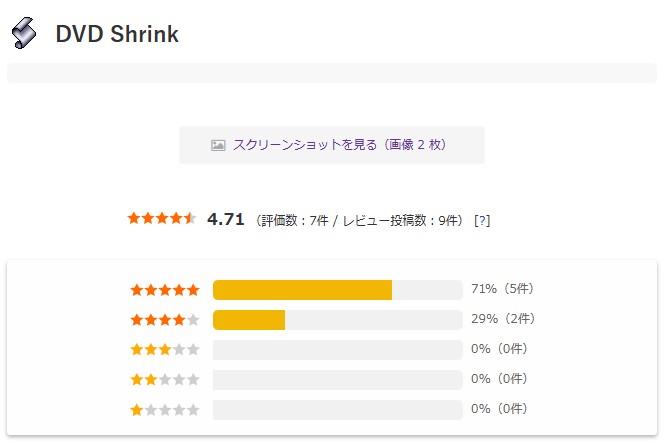 |
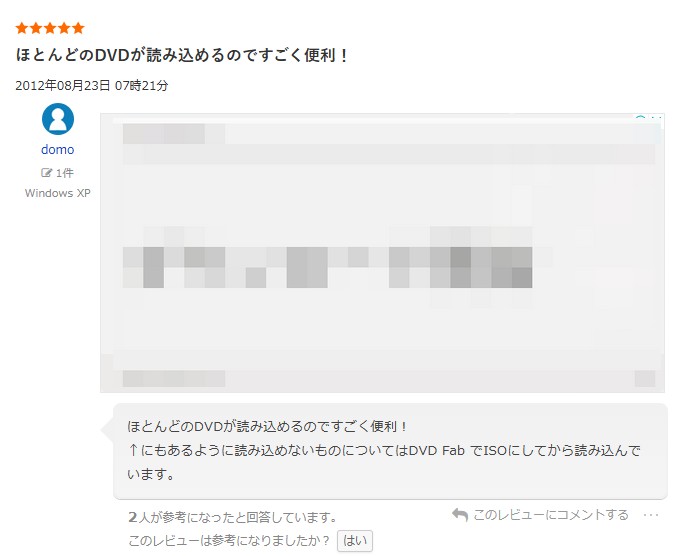 |
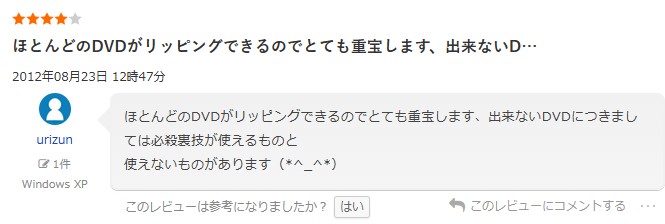 |
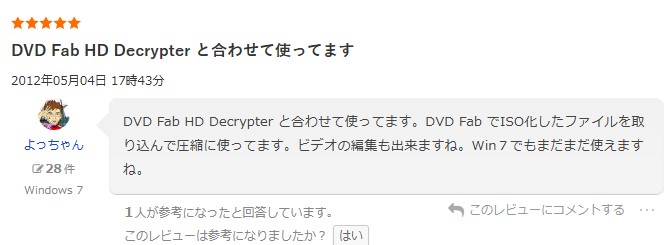 |
一方、DVDshrinkはTrustpilotで3.2の評価を受けています。この評価は2022年に投稿されたユーザーによるものです。彼は、DVDshrinkが長期間メンテナンスされておらず、ダウンロード時に5ドルの寄付が必要であり、コピーできない場合もあると述べています。
出所:https://jp.trustpilot.com/review/dvdshrink.org
 |
 |
ネットのユーザーレビューと筆者自分の使用体験を合わせて、下記のメリットとデメリットをまとめました。
- 完全無料
- DVDのリッピング、ディスクイメージの加工、DVD コピーガード 解除、ディスクイメージのデータ圧縮ができる
- Windows上で動作するソフトですが、2004年に開発が終了しているので、最新のWindows10/11やmacOSで動作できない
- 開発を終了していますので、このDVD コピーガード 解除 フリーソフトで最新DVDコピーガードを解除することができない
- エンコード機能が搭載されていないので、MP4などの形式にリッピングすることはできない
次は、DVD Shrinkを使用してDVDコピーガードを解除する手順です

DVDコピーガード解除ソフト12:MakeMKV【無料・DVD/ブルーレイをMKVに変換】
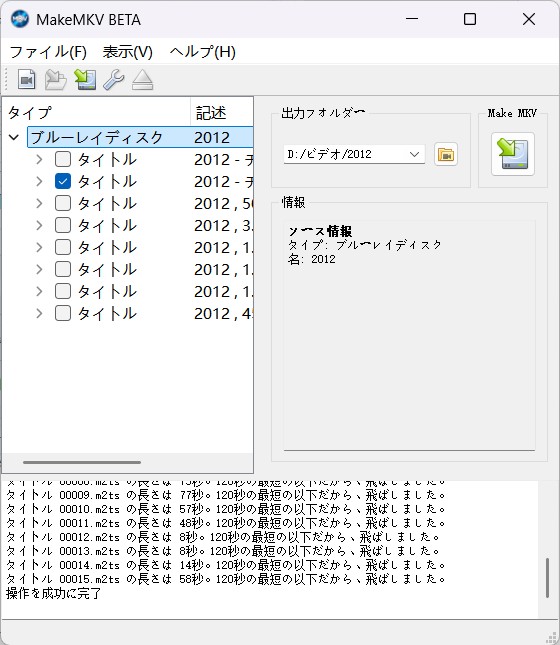
|
公式サイト |
https://www.makemkv.com/ |
|
対応OS |
Windows 11/10/8/7/ Vista、Mac 、Linux |
|
対応DVDコピーガード |
AACS/BD+など |
|
コピーモード |
タイトル選択可能 |
| 出力形式 | MKV |
MakeMKVは、市販やレンタルのブルーレイ・DVDのコピーガードを解除し、高画質を維持したままMKV形式に変換できるソフトです。映像や音声の品質をほとんど損なわずに保存でき、チャプターの選択や複数の字幕・音声トラックも保持可能です。Windows、Mac、Linuxに対応し、操作はシンプルで直感的です。定期的に公式のキーを更新することで無料で利用でき、初心者から上級者まで幅広く利用されています。
MakeMKVの評判
MakeMKVはDVDとブルーレイを簡単に無劣化でMKV形式に変換できる便利なソフトですが、新作タイトルや強力なコピーガードがかかったディスクには対応が不十分な場合があり、読み込みやリッピング中にエラーが発生することもあります。また、出力形式がMKVに限定されていることや、現在は完全無料ではないにもかかわらず、未だにフリーソフトとして紹介されているサイトが存在する点に対して、不満の声も上がっています。
|
出所:Trustpilot |
出所:価格.com
出所:X |
ネットのユーザーレビューと筆者自分の使用体験を合わせて、下記のメリットとデメリットをまとめました。
- Windows、MacとLinux OSで利用可能
- DVDとブルーレイ両方のリッピングに対応
- AACSとBD+を解除可能
- 変換したいタイトルを自由に選択できる
- 解除できないコピーガードは他のソフトより多い
- 動画編集機能がない
- 出力形式はMKVのみ
- 完全な無料ソフトではなく、永久ライセンスは9,395円
- 音声や字幕などの詳細設定オプションがない
- バグが多い
次は、MakeMKVを使用してDVDコピーガードを解除する手順です

DVDコピー ガード解除ソフト13:Any DVD Cloner Platinum【日本語対応しない】
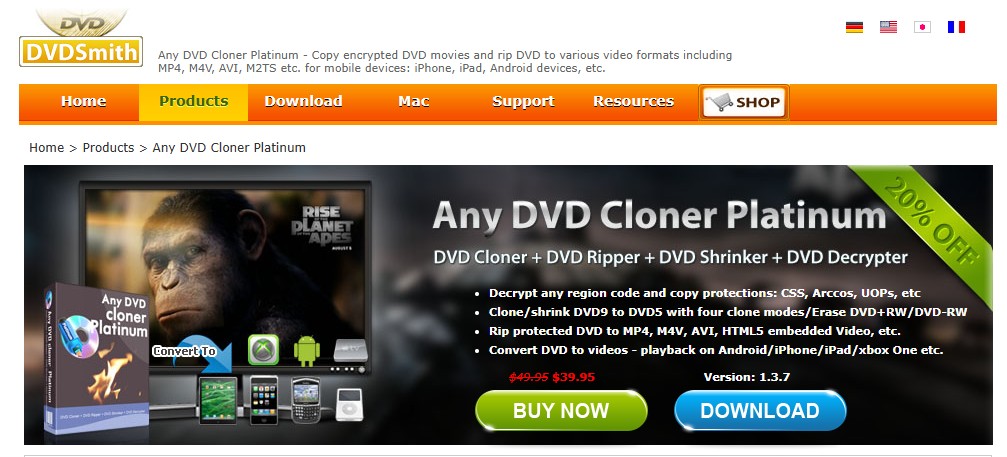
|
公式サイト |
https://www.dvdsmith.com/any-dvd-cloner-platinum.html |
|
対応OS |
Windows10 |
|
対応DVDコピーガード |
CSS、RC、RCE、APS、UOPs、ARccOSなど |
|
コピーモード |
4つ(フルディスク、メインムービー、カスタム、クローン) |
| 出力形式 | DVDディスク、フォルダ、ISOファイル、MP4、M4V、AVI、M2TSなど |
Any DVD Cloner Platinumは、高性能なDVDコピーソフトで、市販やレンタルのDVDにかかるさまざまなコピーガードを解除し、高画質でのディスクコピーを実現します。1:1のオリジナルクローンやDVD9からDVD5への圧縮コピーが可能で、使いやすいインターフェースにより初心者でも簡単に操作できます。
また、ISOファイルやDVDフォルダへの保存にも対応し、多様なバックアップニーズに応えます。Windows環境で信頼性の高いDVDコピーを求めるユーザーにおすすめのソフトです。
- DVDディスクやISOまたはMP4などの動画フォマードにも出力可能
- 多くの市販・レンタルDVDのコピーガードを解除可能
1:1のオリジナルクローンコピーやDVD9からDVD5への圧縮コピーに対応
- 最新や高級なコピーガードが解除できない
- 日本語対応しない
Any DVD Cloner PlatinumでDVDコピーガードを除去する手順
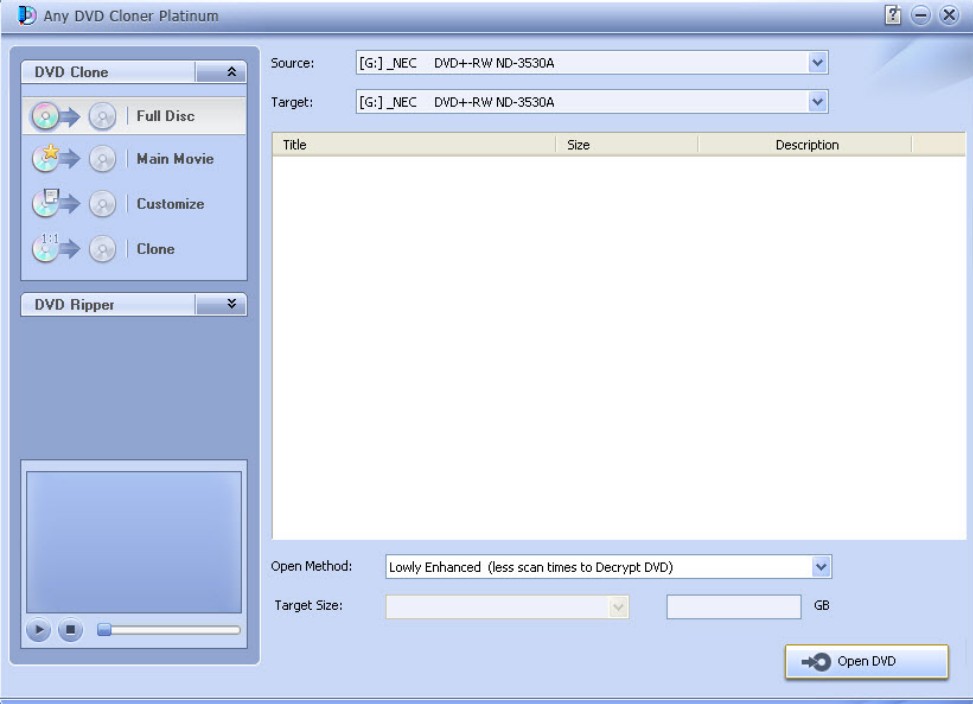
DVDコピーガード解除可能な13つのソフトの比較一覧表
以上合計13選のDVDコピーガード解除ソフトを紹介しました。各ソフトの特徴を包括的に比較しやすくするため、以下のように表形式でまとめます。
操作性の面では、有料版は無料版よりもシンプルで使いやすく、動作もスムーズで高速です。また、有料版は無料版に比べて機能が圧倒的に優れており、無料ソフトは最新のコピーガードに対応していません。
8つの有料ソフトの中では、WinXDVDはCinaviaの解除に対応しておらず、LeawoやVideoByte、4Videosoftは3つのコピーモードのみ選択可能です。そのため、価格と機能性や使いやすさから総合的に見れば、DVDFab DVD コピーまたはDVDFab DVD リッピングが最適な選択肢でしょう。
価格を気にして、無料ソフトを使いたいと考えている方にとっては、ほとんどのDVDとブルーレイを対応してコピーやリッピングができるDVDFab HD Decrypterが最適な選択でしょう。無劣化変換をサポートするだけでなく、動画編集機能も付いていますので、ぜひお試しください!
| DVDFab DVD コピー | DVDFab DVD リッピング | Passkey for DVD | AnyMP4 DVDコピー | 4Videosoft DVD コピー | VideoByte BD-DVDリッピング | WinX DVD Copy Pro | Leawo DVDコピー | DVDFab HD Decrypter | Passkey Lite | DVD Shrink | MakeMKV | Any DVD Cloner | |
| 価格(永久版) | 5870円 | 8210円 | 9940円 | 4980円 | 7475円 | 6980円 | 5480円 | 4935円 | 無料 | 無料 | 無料 | 無料利用可能、永久ライセンスは9395円 | $39.95(約5943円) |
| 対応OS |
|
|
Windows 11/10/8.1/8/7(32/64 bit) | Windows 11/10/8.1/8/7(32/64 bit)、Mac OS X 10.9 或いはそれ以上 | Windows 11/10/8.1/8/7(32/64 bit)、Mac OS 10.9 或いはそれ以上 | Windows 11/10/8/7/Vista/XP (SP2 以降)、Mac OS X 10.7 以降 (macOS Catalina) | Windows 11/10/8/7 (32 & 64 bit) | Windows 11/10/8/7 (32 & 64 bit) macOS X 10.6またはそれ以降 |
|
Windows 11/10/8.1/8/7(32/64 bit) | Windows 95/98/2000/XP/Vista/7/8/8.1 | Windows 11/10/8/7/ Vista、Mac 、Linux | Windows10 |
| 日本語対応 | ✅ | ✅ | ✅ | ✅ | ✅ | ✅ | ✅ | ✅ | ✅ | ✅ | ✅(日本語化必要) | ✅ | ❌ |
| 対応ディスク | 市販/レンタル/自作DVD | 市販/レンタル/自作DVD | 市販/レンタル/録画/自作DVD | 市販やレンタルDVD | 市販やレンタルDVD(Cinaviaに未対応) | 市販/レンタルDVD・ブルーレイ | 市販やレンタルDVD(Cinaviaに未対応) | 市販/レンタルDVD | 市販/レンタルDVD・ブルーレイ | 市販/レンタル/録画DVD | 市販/レンタルDVD | 市販/レンタルDVD・ブルーレイ | 市販/レンタルDVD |
| 対応コピーガード | CSS、リージョンコード(RC)、RCA 、APS、RipGuard、RCE、UOPs、ARcc OS、CPRM、DADC、Disney's Fake、AVコピーガードなどほぼすべて | CSS、リージョンコード(RC)、RCA 、APS、RipGuard、RCE、UOPs、ARcc OS、CPRM、DADC、Disney's Fake、AVコピーガードなどほぼすべて | RC (リージョンコード)、RCA 、CSS、APS、RipGuard、RCE、UOPs、ARccOS Rip Guard、CPRMなど | CSS、UOPs、APS、RC、DADC、Cinaviaなど | AACS、CSS、UOPs、APS、RC、DADC、Cinavia、CPRM |
|
CSS, RC, RCE, APS, UOPsとSony ARccOS、容量偽装、ディズニーDRM、ALPHA-DVD、Rip Guard、DVD Magicなど | AACS/BD+/MKB/CSS-DVDなどのコピーガードやA/B/C、0~6のリージョン | CSS、リージョンコード(RC)、RCA 、APS、RipGuard、RCE、UOPs、ARcc OS、CPRM、DADC、Disney's Fake、AVコピーガードなどほぼすべて |
|
リージョンコード、CSS | Windows 11/10/8/7/ Vista、Mac 、Linux | CSS、RC、RCE、APS、UOPs、ARccOSなど |
| 最新のコピーガードに対応 | ✅ | ✅ | ✅ | ✅ | ✅ | ✅ | ✅ | ✅ | ❌ | ❌ | ❌ | ❌ | ❌ |
| 無料体験版制限 |
|
|
|
|
|
5分のみリッピング可能 |
|
5分のみコピー可能 | 永久無料 | 永久無料 | 永久無料 | 30日ごとに公認コードを更新する必要 | 3枚まで |
| 無劣化出力 | ✅ | ✅ | ✅ | ❌ | ❌ | ❌ | ❌ | ❌ | ❌ | ❌ | ❌ | ❌ | ❌ |
| コピーモード | 6つ | メインムービーリッピング | 2つ | 3つ | 3つ | メインムービーリッピング | 9つ | 3つ | 2つ | 2つ | 2つ | タイトル選択可能 | 4つ |
| 編集機能 | ❌ | ✅ | ❌ | ❌ | ❌ | ✅ | ❌ | ❌ | ✅ | ❌ | ❌ | ❌ | ❌ |
| 使いやすさ | ⭐⭐⭐⭐⭐ | ⭐⭐⭐⭐⭐ | ⭐⭐⭐⭐ | ⭐⭐⭐⭐ | ⭐⭐⭐ | ⭐⭐⭐⭐ | ⭐⭐⭐ | ⭐⭐⭐ | ⭐⭐⭐⭐⭐ | ⭐⭐⭐⭐ | ⭐⭐⭐ | ⭐⭐⭐ | ⭐⭐ |
DVDコピーガード解除に関するよくある質問
次に、コピーガード解除についてよくある質問をまとめて答します。
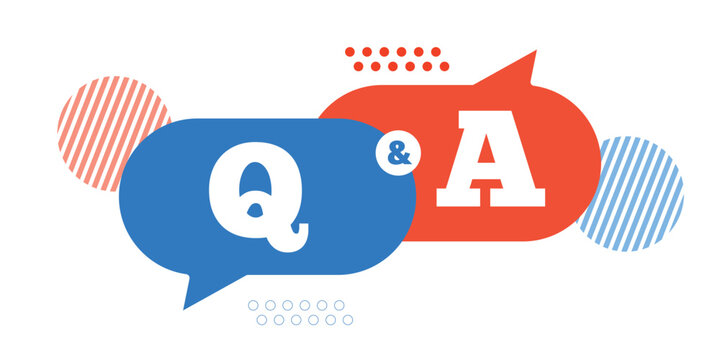
RC、RCE、UOPなどの通常のDVDコピーガードを解除する場合は、ハンドブレーキまたはDVDSmithを使用して無料で解除できます。新しいコピー保護の要求を満たすために常に更新する高度なツールが必要な場合は、Passkey for DVDなどの強力なツールを選択することをお勧めします。
無料ではありませんが、30日間の無料試用期間が提供されており、新しいDVD リッピング コピーガードに対する絶え間なく変化するニーズに追いつくことができます。
著作者の許可なく勝手にDVDコピーガードを解除して複製したら違法となります。特に、お金を得る目的でのDVDコピーガード解除がバレると、罰金又は逮捕がされるかもしれません。あくまでも私用で利用してください。
DVDやブルーレイのリッピングがバレるのか心配なら、詳しくはこちらの記事をご覧ください:DVD・ブルーレイのコピーガード解除はバレる?違法?安全なコピー&リッピング方法
まとめ
上記でDVD コピーガードを無料で解除してDVDをダビングして、DVDフォルダ/ISO/空のディスクに保存する方法とコピーガードがついたDVDを動画/音声ファイルにリッピングする方法をご紹介しました。DVDFabでコピーガード解除方法を色々紹介しましたが、必要に応じて、適切な製品を選択しください。
最新DVDコピーガードまたはアダルトDVDはDVDFab 無料版でコピーできないことをご注意ください。
🔹ご注意:レンタルDVD コピー違法、DVD コピーガード 解除違法及びDVD リッピング違法問題について、個人的な範囲でDVDのコンテンツのCSS解除をして複製する行為は違法となりましたが、今のところ処罰はありません。万が一トラブルになった場合、全て自己責任になります。その点は十分注意しましょう。