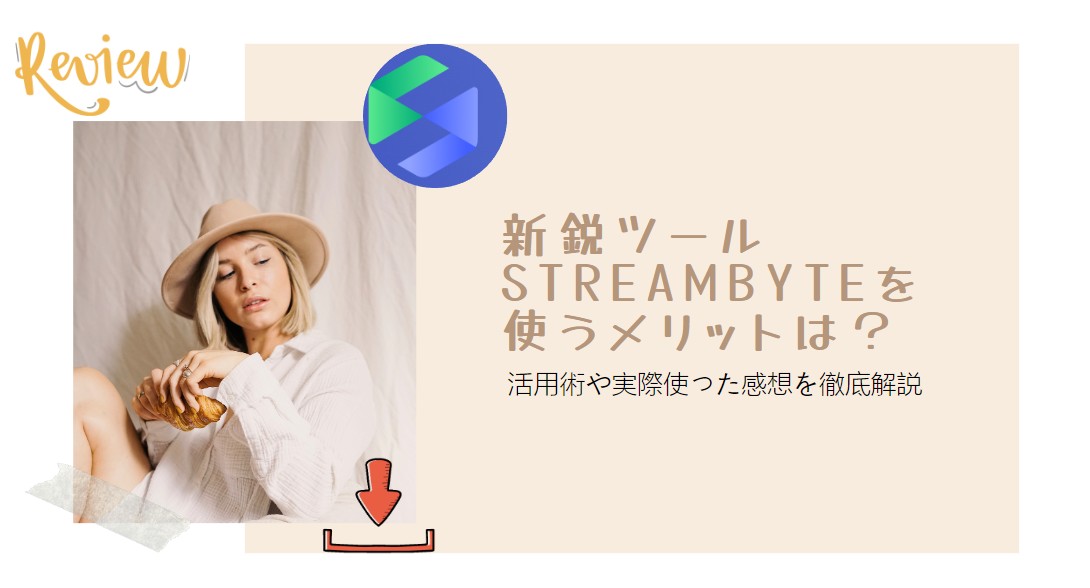目次【閉じる】
DVDStyler(DVDスタイラー)は様々な動画ファイルをメニュー付きのDVD/DVDデータに変換してくれるソフト、最新のバージョンは3.2.1、完全無料で利用できるし、機能も豊富です。音声や字幕の多重化や、複数のメニュー画面の作成、そしてメニュー画面の背景を動画から抽出するなら細かい機能がいっぱいあります。対応形式が多いのも魅力点。Windows、Mac OS X、Linuxなどの多様なプラットフォームで動作します。
ただし、DVDStylerは言語を日本語にするオプションがあるが、実際上では日本語への対応はよくありません。文字化けしたり、日本語要素でDVD変換に失敗したりすることが多い。
今回はDVDStylerのダウンロードから使い方まで、そして、エラーや不具合の対処法や、評価、代わりになるDVD書き込みソフト、及び両者の対比などについて詳しく解説していきます。
DVDStylerのダウンロード&インストール方法
DVDStylerのダウンロード・インストール手順
ダウンロードリンク👉:https://www.dvdstyler.org/ja/
インストール時にまず言語を「日本語」にしてください。
DVDStylerのインストールが完了です。
DVDStylerインストール時に発生したエラー
エラー1:インストール時日本語を選択したのに完了したら中国語になりました。実行したら次の画面が出てきました。
エラー2:指定されたファイルが見つかりません。
エラー3:言語の変更は再起動が必要ですが、再起動しても言語は変わりません。
もう一度英語にチェンジしてみたら成功に変更しました。何度も日本語に変更してみたかったが、一度も成功にしませんでした。そこで今回は英語図を例にして説明します。
DVDStylerの使い方
DVDStylerの設定
DVDStylerを起動したら、新規プロジェクトダイアログが表示され、そこでディスクライベル(ディスク名)や、容量、映像のビットレート、音声のビットレート、タイトルの規定のポストコマンド、映像形式/横縦比/音声形式などを設定できます。
※映像形式は「NTSC」、音声は「AC3」にするのが推奨します。
UIは英語なので、日本語を入力したら文字化けしてしまいました。
テキストの追加や、背景の選択、DVDメター情報の記入などがすべて自在に設定できます。用意されている背景テンプレートが多い。
DVDStyler 使い方:素材となるファイルを読み込む
パソコンに保存されるMP4動画などを下部のブランク部分にドラッグすれば追加されます。
マウスを押したままで動画を移動すれば順番を変えられます。右クリックしたら、素材の削除もできます。
PALを選択した場合ダイアログで「NTSC」に変更するかと聞かれますが、ニーズに合わせて「はい」か「いいえ」か選べます。
DVDStyler 使い方:チャプラーで各素材動画を連結する
別のファイルをチャプター2という形でDVDStylerにドロッグしたタイトルに連結させたい場合は、次の操作を行います。
映像や音声を選択できます。ただし、筆者の環境では、字幕の表示が確認できませんでした。映像や音声の右端にある「…」をクリックしたら詳細を設定できます。
右上の「追加」ボタンを利用っすれば多重化音声ファイルや字幕ファイルを選択できます。音声遅延時間も設定できます。字幕のフォントや言語、強制表示などを設定できます。
DVDStyler 使い方:メニュー画面を多数作成する
任意のファイルで右クリック、そして「追加」→「メニュー」を選択します。
それで左側に「背景画像」に切り替え、メニュー1を右クリックして「プロパティ」を選択します。次に表示される画面でBGMなどを設定できます。他のメニュー画面も同じように操作すればいい。
日本語文字化けしないように、フォントで「MS ゴシック」「メイリオ」など日本語に対応したフォントを選択してください。
DVDStyler 使い方:保存とDVD作成処理
今までの作業を保存するなら左上の「ファイル」から「名前をつけて保存」をクリックしてプロジェクトファイルとして保存されます。
動画をDVDに焼くならメニュー上の「ファイル」から「DVD 書き込み」を選択します。
DVDに焼く場合はドライブとブランクDVDが必要となります。DVD データ(「AUDIO_TS」+「VIDEO_TS」フォルダ)を生成するの場合は、「生成のみ(オーサリング)」にチェック → 「保存先ディレクトリ」欄で、データの保存先フォルダを指定します。
最後「開始」ボタンを押せばDVDのオーサリング/ライティング処理が始めます。
DVDに日本語が含まれた場合、エラーになります。
DVDStylerでのDVD書き込みが失敗した場合の対処法
DVDStylerを使ってMP4動画をDVDに書き込んだらエラーになった場合も多いし、作成してもDVDが再生できない場合もあります。そこで今回はDVDStylerより機能が安定で強いDVD作成ソフトをご紹介します。
- 200以上の動画ファイル形式からDVDを作成
- 元動画の高画質を保ったままで作成
- DVDメニューを思いのままにカスタマイズできる
- ISOファイル/フォルダとしても保存できる
DVDFab DVD 作成は各種動画素材ファイルをDVD/ISO/DVDデータに書き込み/オーサリングソフト。多彩のメニューテンプレートを用意しており、自由度の高いメニューを作成させる宝ソフト。
DVDStylerと比べたら最大の魅力は使いやすさと成功率が高いところでしょう。DVDStylerは完全無料で利用できるのは最高だが、頑張って色々設定した結果変換エラーになるなんてムカつくでしょう。DVDFab DVD 作成なら違います。使い方は超簡単、初心者でも素人でもガイドなく好きなDVDに作成できます。時間も節約します。
DVDFabでMP4動画をDVDにオーサリングする手順
「詳細設定」でDVDのサイズやディスク名、プロパティ、画質、アスペクト比、再生モードなどを設定可能です。
「メニュー設定」をクリックしたら、テキスト、背景画像などを選択できます。日本語の入力もOK。テンプレートが多数用意されておるが、ローカルから気に入った画像のアップロードもできます。右上の一番上の画像をクリックするとメニューなしオプションも利用できます。
画像アイコンをクリックしたら、DVDの背景画像を楽に変更します。一番上の+アイコンをクリックすると、パソコンに保存される画像を選択して背景画像にしてもいい。
完了したら次の画面が現れます。
DVDStylerとDVDFabを比較
|
DVD作成ソフト |
DVDStyler |
DVDFab |
|
対応OS |
XP/Vista/windows7/8/10/11 |
Windows7/8/10/11、MacOS 10.10 - 14.x |
|
日本語対応 |
一応対応、文字化けや言語変更できない場合が多い |
問題なく対応、UIはもDVD作成中の日本語テキストも |
|
機能 |
|
|
|
不具合/エラー |
|
ほぼない |
|
評価 |
|
|
まとめ
DVDStylerは無料で各種の動画ファイルをDVD/DVDビデオに作成できるのは今でも人々を魅力しています。ただし、すごく頑張って作ったDVDなのに、最後のDVD焼くステップで失敗になるなんて人をバカにしているんじゃありません。そこで代わりになるDVDFab DVD 作成は本当に使いやすいDVD書き込みソフトなので、ぜひ試してください。