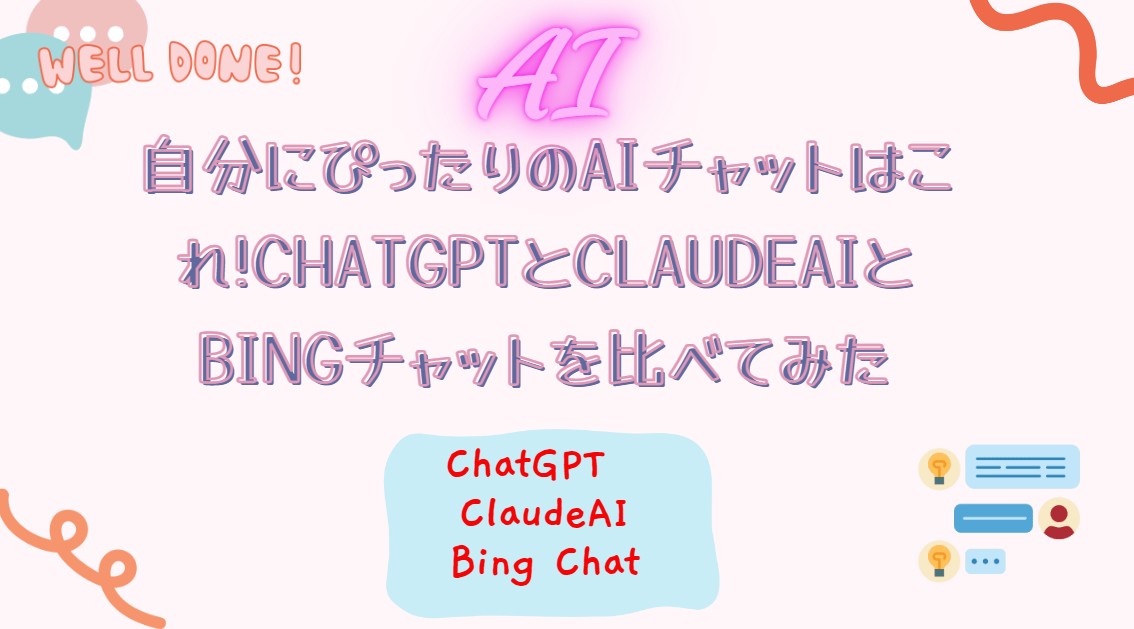目次【閉じる】
DVD Memory とは、様々な動画やイメージファイルを DVD ディスクに書き込めるDVD 作成ソフトです。使いやすい動画変換の機能に加え、豊かな編集素材が用意されているため、プロ並みのオーサリングを体験することができます。機能が満載で、初心者向けのDVD作成ソフトを探している方に特におすすめします。
本記事では、DVD Memoryの使い方、評判・レニューなどを説明しながら、そのメリットとデメリットをまとめます。最後では、DVD Memoryより高性能かつコスパが高い代替ソフトも紹介します。ぜひ参考にしてみてください。
DVD Memory無料版と有料版の違いは?無料版の制限とは?
DVD Memoryには、無料と有料の利用プランがあります。DVD Memory有料版の価格は1年ライセンス3,980円、永久ライセンス4,980円となります(2-5台PC永久ライセンスは21,160円)。
DVD Memory無料版と有料版の違いを知りたい方は少なくないと思うので、DVD Memoryの基本情報を下記の表にまとめます。
|
項目 |
無料版 |
有料版 |
|
|
主な機能 |
DVD作成 |
ウォーターマーク付き |
✅ |
|
BD・Blu-ray作成 |
✅ |
||
|
100+豊かなメニューテンプレート |
三つのみ体験できる |
✅ |
|
|
音楽の書き込み |
✖ |
✅ |
|
|
他の機能 |
編集機能 |
ウォーターマーク付き |
✅ |
|
ISOイメージとして保存 |
✖ |
✅ |
|
|
スライドショー作成 |
ウォーターマーク付き |
✅ |
|
|
データディスク作成(動画、音楽、写真のバックアップ) |
✖ |
✅ |
|
|
1クリックでDVD作成(メニューなし) |
✖ |
✅ |
|
|
1クリックでブルーレイ作成 (メニューなし) |
✖ |
✅ |
|
|
無償技術サポート |
✖ |
✅ |
|
DVD Memoryの使い方
では、DVD Memoryを利用して、様々なファイルをDVDやBlu-rayなどに書き込む方法を紹介します。
DVD Memoryの評判・レビュー
DVD Memoryの良い評価
- 手軽に使えること
DVD Memoryを実際に使ってみると、マニュアルがないことに気づくだろうが、全体から言えば、簡単に使い始めることができます。
- 機能が満載で、初心者向け
DVDオーサリングの初心者にとって、より全面的な動画変換、動画編集の機能が搭載されているDVD Memoryは、基本的なオーサリングのニーズを満たせます。
DVD Memoryの悪い評価
- マニュアルがないこと
DVD Memoryでは詳しい操作の仕方説明がないため、ログイン認証などの面倒な手続きをする際に、ユーザーが戸惑う可能性があります。
- エラー発生の頻度が高いこと
DVD Memoryの性能は、非常に安定しているとは言い難く、エラー発生のほうが多いからです。それに対して、エラーの原因と対策も記事の後半で分析しようと思います。ぜひ最後までご覧ください。
- 機能がより簡単で、プロのニーズを満たせないこと
DVD Memoryの利点が初心者に優しいことだとすれば、欠点はプロのニーズに応えることはできないのです。記事の後半では、初心者にもプロにも適した優れたオーサリングソフトを紹介するので、ぜひ試してみてほしいです。
DVD Memoryのメリットとデメリット
DVD Memoryのメリット
- DVD作成を中心とする各種の機能が豊富です。また、簡単な動画編集機能も対応できます。
- 有料版では、多数のDVDメニューテンプレートが用意されているため、ユーザーが選択してDVDを作成できます。
- オリジナルの画質でDVDメディアに書き込め、DVDレコーダーで再生できます。
DVD Memoryのデメリット
- 無料版では多くの機能が制限され、DVDディスクを作成すればウォーターマークが付いています。
- Mac版でBlu-rayディスクへの書き込みには対応していないです。
- 動作環境によると、Windows 11には対応していないです。
- 有料版を購入できますが、コスパが低いです。
上記のユーザーレビューを合わせてまとめると、DVD Memoryの評判は以下の通りです。
- DVD作成を中心とする機能が豊富
- 有料版のDVDメニューテンプレートが豊富
- オリジナルの画質でDVDメディアに書き込める
- 操作が簡単で、初心者向け
- 無料版は多くの機能が制限される
- 有料版のコスパが低い
- Mac版でBlu-rayの書き込みに対応しない
- Windows11に対応しない
- マニュアルがない
- エラーがよく発生する
- 機能がプロのニーズに満たせない
DVD Memoryで書き込みできないエラー及び対処法
4K動画やデータ量の多い動画を使用するとエラーが発生
4K動画や大容量の動画をDVDやブルーレイに書き込もうとすると、エラーになる確率が高いようです。4K動画は読み込めますが、DVDやブルーレイに焼こうとすると続行できません。そのため、DVD Memoryを使用する前に、動画の解像度を下げる必要があり、ソフトウェアに負荷がかからず、エラーが発生しにくくなります。
具体的には、DVDに書き込む場合は解像度を720×480に落としてから、ブルーレイに書き込む場合は解像度を1,920×1,080に落としてからDVD Memoryに取り込んでください。
パソコンとディスクの相性が悪い
もちろん、ディスク自体には問題がなくても、PCやDVD Memoryとの相性が悪いために書き込めない場合もあります。ディスクのメーカーを変えたり、DVD-RやDVD-RWに書き込んだり、データディスクや焼いたディスクに書き込んだりして、この問題を解決してみてください。
DVD Memoryに代わってより優れたオーサリングソフトが必要
DVD MemoryはWindowsとMacの両方に対応していますが、残念ながらMac版ではBlu-ray書き込みをサポートしていないので、Blu-rayを作成したいMacユーザーは他のソフトウェアを使用する必要があります。一方、お使いのコンピューターがWindows 11以上である場合、DVD Memoryを使用してもエラーが発生する可能性があります。
- DVD Memoryより安くて高画質、高性能なオーサリングをお求めなら、DVDFab DVD作成のようなコスパ高い書き込みソフトをおすすめします。
DVD Memoryの代替ソフト:DVDFab DVD 作成
オーサリング業界において高く評価されているDVDFab DVD 作成。多様な動画からDVDディスクへ書き込め、ISOファイル・フォルダを作成できる抜群なツールです。Windows11までのWindowsとMac OSを対応できます。また、最新の高度なGPUアクセラレーション技術が搭載されているので、DVDFab DVD作成を使って、オリジナルの画質を保ちながら、没入感のあるデジタル体験を実現できます!
DVD Memoryよりコスパ高くて高画質、高性能なオーサリングソフトを求める方は、ぜひ試してみてくださいね!
残念なことをいえば、動画をブルーレイディスクに書き込みたいなら、別ソフト「DVDFab Blu-ray 作成」を利用する必要があります。
DVDFab DVD 作成は有料ソフトですが、30日間の全機能無料体験期間が提供されます。有料版の価格は1年ライセンス6,290円、永久ライセンス8,280円です。ただし、「DVDFab Blu-ray 作成」の永久ライセンス(原価7,500円)と一緒に購入する場合、30%OFFの10,930円で2つのソフトを入手できます!DVDとBlu-ray両方を作成するニーズがある方は、ぜひこの機会を見逃さないでください!
では、DVDFab DVD作成の使い方を画像付きでご紹介します。
「メニュー設定」の画面を開いて、無料のメニューテンプレートより雰囲気づくりのものを選択でき、さらにテキストを加えて自分だけのスタイルがある映像をDVDへの書き込むことができます。
そして、「詳細設定」の画面を開いて、出力形式、ビデオ画質やアスペクト比などを選択します。
まとめ
この記事では、DVD Memory無料版と有料版の違い、評判・レビュー、メリットとデメリット、代替ソフトなどを紹介しました。一言でまとめると、DVD Memoryと比べて、DVDFab DVD 作成はWindows、Macシステムに十分に対応でき、より安定的かつ高速的な機能が搭載されています。コストが高い抜群なDVD/Blu-ray 作成のソフトを探している方に、DVDFab DVD 作成はおすすめします。