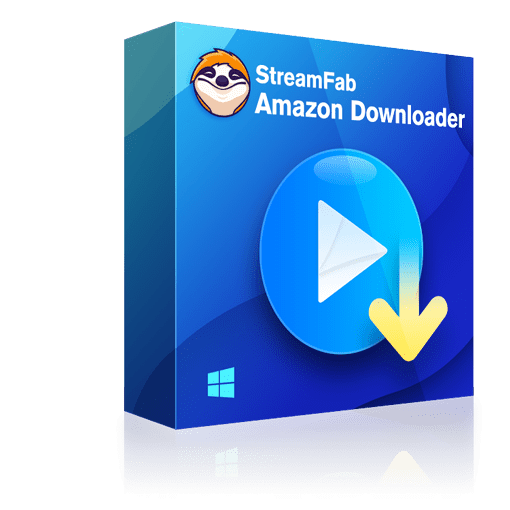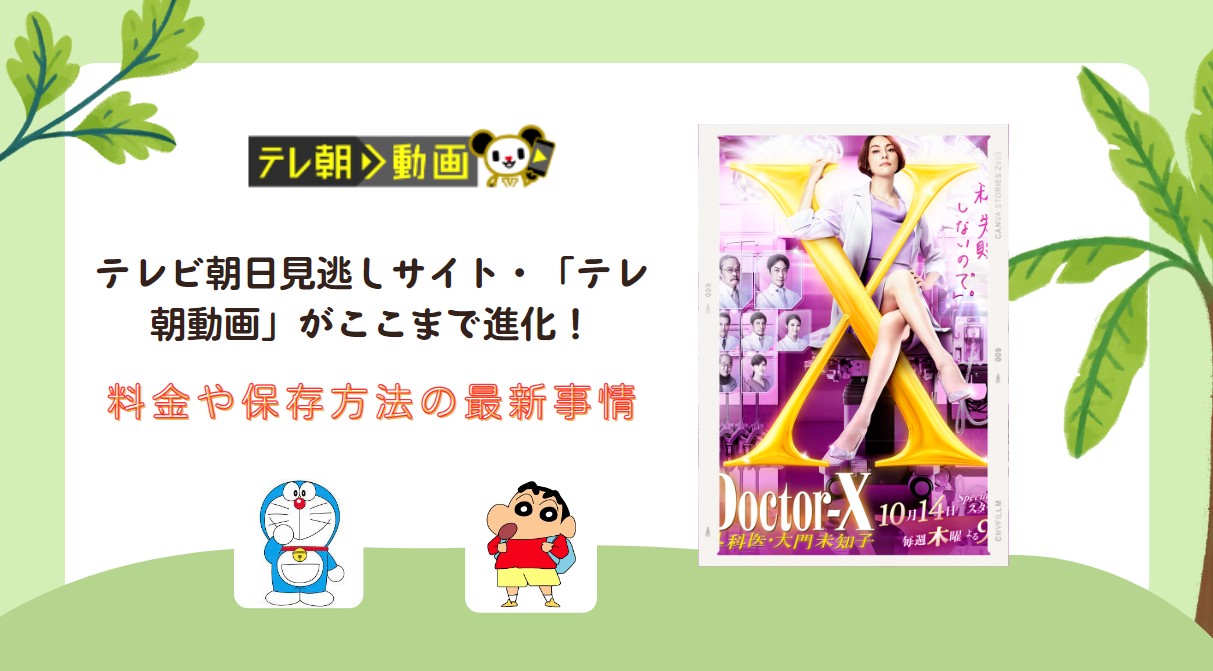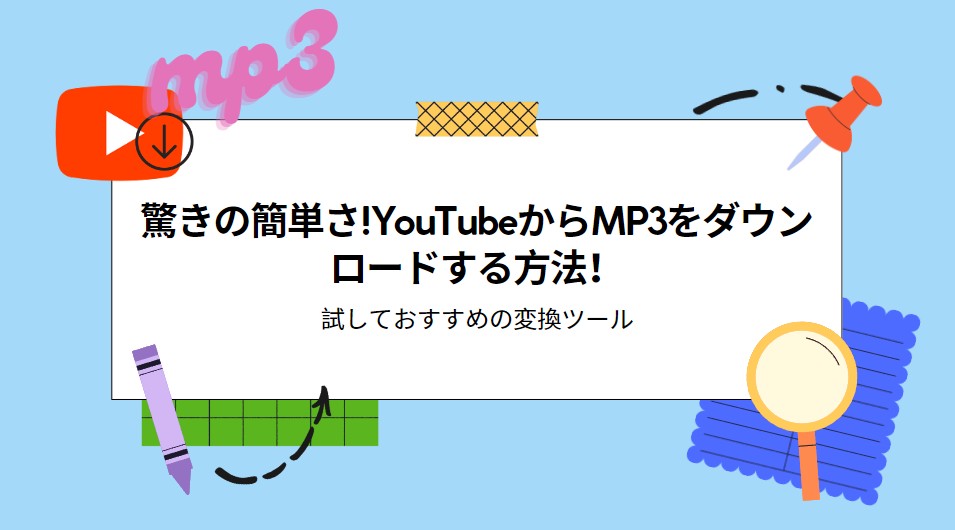AmazonプライムビデオはStreamFab Amazon ダウンローダーを使えばMP4やMKVとしてPCにダウンロードすることが可能です。また、Audialsを使えば真っ黒になることなく録画できます。完全無料でAmazonプライムビデオを録画できるフリーソフトはありません。無料のGoogle拡張機能を使って配信動画を録画したら真っ黒になりました!
Amazonプライムビデオは、月額600円のAmazon有料会員「Amazonプライム」に付属している機能の一つ。1万本以上の作品が見放題になるとてもお得なサービスですが、ダウンロードに関しては「対象作品しかオフライン再生できない」「Amazon Primeアプリでしか再生できない」などのデメリットがあります。本記事では、筆者自ら調べてピックアップした、アマプラを録画・ダウンロードできるソフトをまとめました。Amazonプライムビデオを録画したくて知恵袋で答えを探した経験のある方は、ぜひご覧ください。
Amazonプライムビデオが録画・ダウンロードできるおすすめソフトを比較
|
成功率 |
品質 |
ブラウザ内蔵 |
無料版でできること |
動作の軽さ |
|
|
StreamFab Amazon ダウンローダー |
★★★★★ |
◎ |
〇 |
動画をフルで3本ダウンロード |
★★★★★ |
|
FlixPal Amazon ダウンローダー |
★★★★★ |
◎ |
〇 |
動画をフルで3本ダウンロード |
★★★★★ |
|
Audials |
★★★★★ |
〇 |
× (GoogleChromeの立ち上げが必要) |
動画を10分まで録画 |
★★★★★ |
|
NoteBurner Amazon Video Downloader |
★★★★☆ |
◎ |
× (URLの貼り付けが必要) |
動画を5分ダウンロード |
★★★★☆ |
|
GoogleChrome用スクリーンレコーダー(真っ黒) |
★★★★★ |
△ |
× (GoogleChromeの立ち上げが必要) |
制限なし |
★★★★☆ |
Amazonプライムビデオが録画・ダウンロードできるソフト5選
Amazonプライムビデオが録画・ダウンロードできるソフトは下記5つです。
- StreamFab Amazon ダウンローダー
- FlixPal Amazon ダウンローダー
- Audials
- NoteBurner Amazon Video Downloader
- GoogleChrome用スクリーンレコーダー
1.StreamFab Amazon ダウンローダー
StreamFab Amazon ダウンローダーは、Amazonプライムビデオのすべてのドラマ・映画を1080pの高画質かつEAC3 5.1の高音質でダウンロードできるソフトです。H.264とH.265の両方に対応しているため高品質な状態でAmazonプライムビデオをダウンロードしたい方におすすめ。ダウンロード成功率も99%と非常に高いため、他のダウンローダーで保存に失敗してしまった方は試してみる価値があるでしょう。
〈StreamFab Amazon ダウンローダーを使った感想〉
GPUハードウェアアクセラレーション搭載で、とにかくあっという間にダウンロードできます。ダウンロードした動画を再生してみると驚くほど高画質。実際にストリーミング再生と比較してみましたが、どっちがどっちか分からないくらいでした。また、設定パネルがシンプルで、ダウンロードするエピソードや品質、形式が設定しやすい点も評価できます。プライム・ビデオ字幕を個別に保存することができるので便利です。
|
出力形式 |
MP4/MKV/MP3(MP3で保存するには最新バージョンが必要) |
|
最高画質 |
1080p |
| 機能 | Amazon prime videoをダウンロード |
|
動作環境 |
Windows 11/10/8.1/8/7 macOS 10.10 - 13 |
StreamFabでAmazonプライム・ビデオをダウンロードする手順
ダウンロードが完了すると、左側の「ダウンロード」をクリックして、ダウンロードした動画を確認できます。
2.FlixPal Amazon ダウンローダー
あまり有名ではないかもしれませんが、おすすめできるソフト。FlixPal Amazon ダウンローダーを使えば、720pもしくは1080pでAmazonプライムビデオをダウンロードできます。WindowsとMacの両方に対応しており、字幕保存機能や複数の動画をまとめてダウンロードできるバッチ機能などさまざまな機能が搭載されています。
〈FlixPal Amazon ダウンローダーを使った感想〉
ブラウザが内蔵されているため、Amazonプライムビデオのサイトとソフトを行き来することなくダウンロードできた点が便利でした。インターフェースもシンプルで、ここをクリックしたらこうなるだろうな…と予想できるデザインだと思います。若干動作が遅くなることがありますが、きちんとダウンロードできる点は評価できます。
|
出力形式 |
MP4/MKV |
|
最高画質 |
1080p |
| 機能 |
プライムビデオをダウンロード
|
|
動作環境 |
Windows 11/10/8.1/8/7 macOS 10.10-11.3 |
FlixPalでアマプラ動画をダウンロードする手順
FlixPalの使い方はStreamFabのとほぼ同じなので、ここで簡略で紹介します。
3.Audials
Amazonプライムビデオを録画できる唯一の録画ソフトと言っても過言ではありません。AudialsはAmazonプライムビデオのようなストリーミングサイトの動画を録画できるソフトで、他にもYouTubeやNetflixに対応しています。無料版の場合は10分まで録画ができ、内蔵プレーヤーから録画する方法とWebブラウザを録画する方法から選択できます。
〈Audialsを使った感想〉
確かに真っ黒になることなく録画できましたが、若干インターフェースが複雑で操作に迷うことがありました。Disney+やApple TV+、Spotify、Deezerなどさまざまな動画や音楽を録画できるのですが、Amazonプライムビデオだけサクッと録画したい方にはオーバースペックかもしれません。
|
出力形式 |
3GP、3G2、AVI、FLV、MKV、MOV、MP4、WMV |
|
最高画質 |
1080p |
| 機能 | プライム・ビデオを録画 |
|
動作環境 |
Windows 10(64ビット版),Windows 11 |
AudialsでAmazonプライム・ビデオを録画する手順
4.NoteBurner Amazon Video Downloader
NoteBurner Amazon Video Downloaderは、AmazonプライムビデオのコンテンツURLを貼り付けてダウンロードするタイプのソフトです。字幕も外部字幕と内部字幕から選択してダウンロードできる、動画形式をMP4・MKVから選べるなど多機能。最高画質1080pに対応していますが、上級ダウンロードをクリックすると動画の解像度が選べます。
〈NoteBurner Amazon Video Downloaderを使った感想〉
ブラウザが内蔵されていないため、少しダウンロードの手間を感じることがありましたが、きちんとAmazonプライムビデオの動画をダウンロードできました。ダウンロード設定画面で解像度と一緒にオリジナルサイズも表示されているため、ダウンロードするのにどれくらいのストレージを必要とするのか分かりやすかったです。
|
出力形式 |
MP4/MKV |
|
最高画質 |
1080p |
| 機能 | アマプラダウンロード |
|
動作環境 |
Windows/11/10/8/7 macOS10.15-13 |
NoteBurnerでAmazonプライム・ビデオを録画する手順
5.GoogleChrome用スクリーンレコーダー(検証したらできない)
GoogleChrome用スクリーンレコーダーは、GoogleChrome上で動作する録画プログラムです。Googleアカウントがあれば誰でも無料で追加でき、Amazonプライムビデオを含むストリーミングサイトの動画を録画できます。録画なので品質は落ちるものの、無料かつ無制限で録画できる点は素晴らしいです。指定範囲については、全画面、chrome、ウィンドウ3種類があります。
〈GoogleChrome用スクリーンレコーダーを使った感想〉
使ってみて気づきましたが、録画したストリーミング動画は真っ黒になりました!!!出力形式がWebMなのでその点は少し不便かも。ただ、「キャプチャ画面」「キャプチャを停止」の2クリックでAmazonプライムビデオを録画できる点は評価できると思います。
|
出力形式 |
WebM |
|
最高画質 |
画質は選べない |
| 機能 |
amazonプライムを録画
|
|
動作環境 |
GoogleChrome |
GoogleChrome用スクリーンレコーダーで動画を録画する手順(Amazonプライム・ビデオ録画に非対応)
Amazonプライムビデオがダウンロードできないときは?
Amazonプライムビデオがダウンロードできないときは下記の方法を試してみましょう。
- 端末のストレージを空ける
- ダウンロード対象作品かどうか確かめる
- スマホやパソコンなどのシステムを最新にする
- 充電してバッテリーが十分な状態でダウンロードする
- StreamFabのような成功率の高いソフトに切り替える
Amazonプライムビデオを録画・ダウンロードしたい人のためのQ&A
個人的に利用するのであれば違法ではありません。ただ、Amazonプライムビデオではコンテンツの複製を禁じていますので、規約違反になる可能性はあります。また、録画したデータを第三者に販売する行為は違法ですので止めましょう。
DVDに書き込める形式(MP4やMKV)としてダウンロードし、DVD書き込みソフトを使用します。DVDFab DVD 作成のようなDVD作成機能があるソフトを選べば、DVDメニューを作成したり、DVDを圧縮したりすることもできます。
Amazonプライムビデオを録画できるアプリはありません。iPhoneやAndroidに標準搭載されている画面録画ア��リを使うと、録画が検知されて画面が真っ黒になってしまいます。StreamFab for Androidは、本記事でも紹介しているStreamFabが開発しているAndroidアプリですが、このアプリを使うとAmazonプライムビデオの動画をMP4としてスマホに直接ダウンロードできます。SDカードに移すことも可能です。
画面が真っ黒にならず、かつ永久的に無料で使えるソフトはありません。(2023年9月現在)本記事で紹介したStreamFab Amazon ダウンローダーは有料ソフトですが、無料版のお試しができます。動画をフルで3本までダウンロードできますので、気になる方は試してみてください。
MP4でダウンロードしたファイルをテレビで観るには、下記のような方法があります。
- MP4ファイル再生可能テレビに買い換える
- MP4に対応しているメディアプレーヤーを購入する
- HDMI端子でパソコンとテレビをつなぎ、PCの映像をテレビに映す
- Amazon FireTV StickのようなストリーミングデバイスにMP4再生テレビアプリをインストールして再生する
まとめ
Amazonプライムビデオを録画・ダウンロードすれば、Amazon Primeアプリを介することなく完全オフラインで動画を再生できます。また、MP4としてダウンロードすれば、スマホやタブレット、ゲーム機で再生したりと対応デバイスもグンと広がるでしょう。ちなみにMP4をMP3に変換すれば、AmazonアレクサやGoogle Homeのようなスマートスピーカーでも再生できますよ。Amazonプライムビデオの動画を確実・安全・高速にダウンロードしたい方は、ぜひStreamFab Amazon ダウンローダーを使ってみてくださいね。