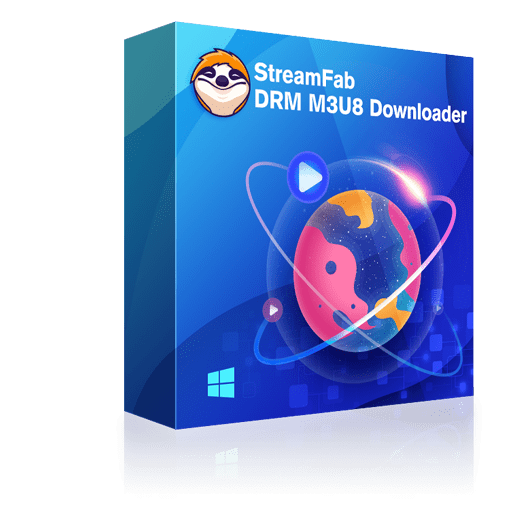WOWOWオンデマンドやISLAND TVなどをダウンロードしたくてソフトを使ったのに、エラーになってしまったという経験はありませんか?実はこれらのサイトの動画はHLSというm3u8ファイルのTSファイルから成るライブストリーミング方式で配信されているため、一般的なダウンロードソフトではダウンロードできません。
そんな中よく耳にするのが「ffmpeg」というダウンロードソフトですよね。使い方が複雑であることでも有名なffmpeg。本記事ではそんなffmpegでm3u8をMP4に変換する方法を解説します。
ffmpegでm3u8をMP4に変換する方法
Windows版ffmpegでm3u8をMP4に変換する方法
1.GoogleChromeでダウンロードしたい動画を再生し右クリックし「検証」をクリックする
ちなみにブラウザの「・・・」をクリックし「その他のツール>デベロッパーツール」をクリックしてもOKです。
2.Networkでm3u8を検索し「Request URL」をコピーする
Networkをクリックしてからm3u8を検索すると「Name」のところに一覧が表示されますので、そこからHeaders>Generalの中にあるURLを見つけていきましょう。
3.検索ボックスで「CMD」を検索してコマンドプロンプトを開き「ffmpeg -i "〇〇.m3u8" -c copy output.mp4」と入力してEnterを押す
Mac版ffmpegでm3u8をMP4に変換する方法
1.Homebrewをダウンロードする
HomebrewはmacOS向けのパッケージ管理システムで、ffmpegをインストールするために使います。Launchpadを開いてターミナルを開き、下記のコマンドを貼り付けましょう。貼り付けたらEnterをクリック。これでインストールは完了です。
/bin/bash -c "$(curl -fsSL https://raw.githubusercontent.com/Homebrew/install/HEAD/install.sh)"
2.GoogleChromeで動画を開き「検証」から開発者ツールを開く。Networkでm3u8を検索し「Request URL」をコピーする
URLの取得方法はWindowsと同じです。今回はOpenRecのキャプチャで紹介していますが、他のサイトでも方法は変わりません。
3.Launchpadでターミナルを開いてターミナルに「ffmpeg -i "〇〇.m3u8" -c copy output.mp4」と入力して実行する
エラーになってしまう場合は、まずコマンドにスペルミスがないか確認してみましょう。
関連記事:M3U8ファイルをダウンロードする方法
ffmpegのメリットとデメリット
ffmpegのメリットは高機能で安全に使えるところ
FFmpegは、オープンソースソフトウェアであり、無料で利用できます。ソースコードが公開されているため、自由にカスタマイズしたり、拡張したりすることも可能です。
オープンソースソフトウェアはソースコードが公開されているため、誰でもコードをレビューし脆弱性やセキュリティ上の問題を発見することができます。そのため、ユーザーは安全にソフトを使用できます。
また、FFmpegはC言語で開発されており、非常に高速に処理を行うことができます。特にマルチスレッド処理に対応しているため、マルチコアCPUを搭載している環境ではさらに処理速度を向上できるでしょう。ソフトの動きも軽く、ストレスなく作業を行うことができます。
ffmpegのデメリットはとにかく使い方が複雑なところ
ffmpegのデメリットはなんと言っても使い方が難しすぎるところ。ffmpegをインストールするだけならまだしも、動画からm3u8を抽出するのも大変ですし、さらに見慣れないコマンドまで打たなければいけません。プログラミング経験者ならまだしも、コマンドプロンプトやターミナルなんて、普通の人は開きませんよね。
これだけ苦労が多いので、途中でわからなくなってしまう人も多数。また、ffmpegはオープンソースなので安全に使える一方、コードにバグがある可能性があります。ffmpegはエラーメッセージがわかりづらいためエラーの原因を見つけるのも一苦労です。
最後に、ffmpegは暗号化されていないm3u8しかダウンロードできません。そのため、ファイルにコピーガードが掛けられていると必ずエラーが発生します。昨今の動画ストリーミングサービスは、ほとんどの動画にコピーガードが掛けられているため、ffmpegでダウンロードしようとしてもエラーになってしまう場合が多いでしょう。
【ffmpegは難しい】StreamFab DRM M3U8 ダウンローダーなら数クリック
これまでffmpegの使い方を解説してきましたが、ffmpegの使い方は非常に複雑ですよね。そもそもコマンドプロンプトやターミナルに慣れていない方は頭の中が「?」ですし開発者画面からm3u8を見つけるのは至難の業です。
StreamFab DRM M3U8 ダウンローダーとは
そんな初心者さんの代替ソフトとなるのが、StreamFab DRM M3U8 ダウンローダーです。本ソフトを使えば、
- WOWOWオンデマンド
- バンダイチャンネル
- オンスク
- island tv
- Johnny’s net オンライン
- Twitch
- NHKプラス
- TBS FREE
- MBS動画イズム
- ジャイアンツTV
などDRMで保護されているm3u8ファイルをMP4やMKVとしてダウンロードできます。ffmpegはコピーガードのかかったファイルをダウンロードできませんが、本ソフトはコピーガード回避機能が最強なので、対象サイトであれば簡単にダウンロードすることが可能です。
- YouTubeやNetflixなど1000+サイトから動画や音楽をダウンロード
- ダウンロードした動画を最大8K UHD画質のMP4/MKV動画で保存
- 広告をカットして動画をダウンロードできるからストレスなし
- 複数の動画を超高速で一括ダウンロード
- 字幕をSRTファイルとして保存あるいは動画にリミックス選択可能
各サイトの最高画質でダウンロードできるため、精細な画質でお気に入りの動画をオフライン再生できるでしょう。StreamFab DRM M3U8 ダウンローダーを使えば、ffmpegのように難しいコマンドを打つ必要もありません。内蔵のブラウザで数クリックすれば、そのまま指定しているフォルダに保存できます。
StreamFab DRM M3U8 ダウンローダーの使い方
ステップ1
StreamFabをPC/Macbookにダウンロードしてインストールし、インストールが完了したら起動します。
ステップ2
ダウンロードしたいURLをコピーすると、ダウンロードがサポートされている場合はこのウィンドウがポップアップ表示され、[今すぐダウンロード]をクリックします。
注:「M3U8」アイコンが青色の場合はダウンロードをサポートしていますが、アイコンが灰色の場合は現在サポートされていません。サポートが必要な場合は、お問い合わせください。
ステップ3
ポップアップウィンドウで希望の解像度を選択し、[今ダウンロード]ボタンを押してダウンロードを開始します。
まとめ
今回はffmpegでm3u8をMP4に変換する方法を解説しました。ご覧いただいたようにfmpegの使い方はとても複雑で初心者の方が容易にできるものではありません。そもそもffmpegをインストールする時点でWindowsだったらユーザー環境変数にbinのPathを貼り付けなければいけなかったり、MacだったらHomebrewをインストールしなければいけなかったり、ハードルが高いです。
一方StreamFab DRM M3U8 ダウンローダーなら、普通のソフトと同じようにインストールして、内蔵ブラウザで動画を再生し、あとは設定してダウンロードするだけ!驚くほど簡単なので、ぜひ試してみてくださいね。