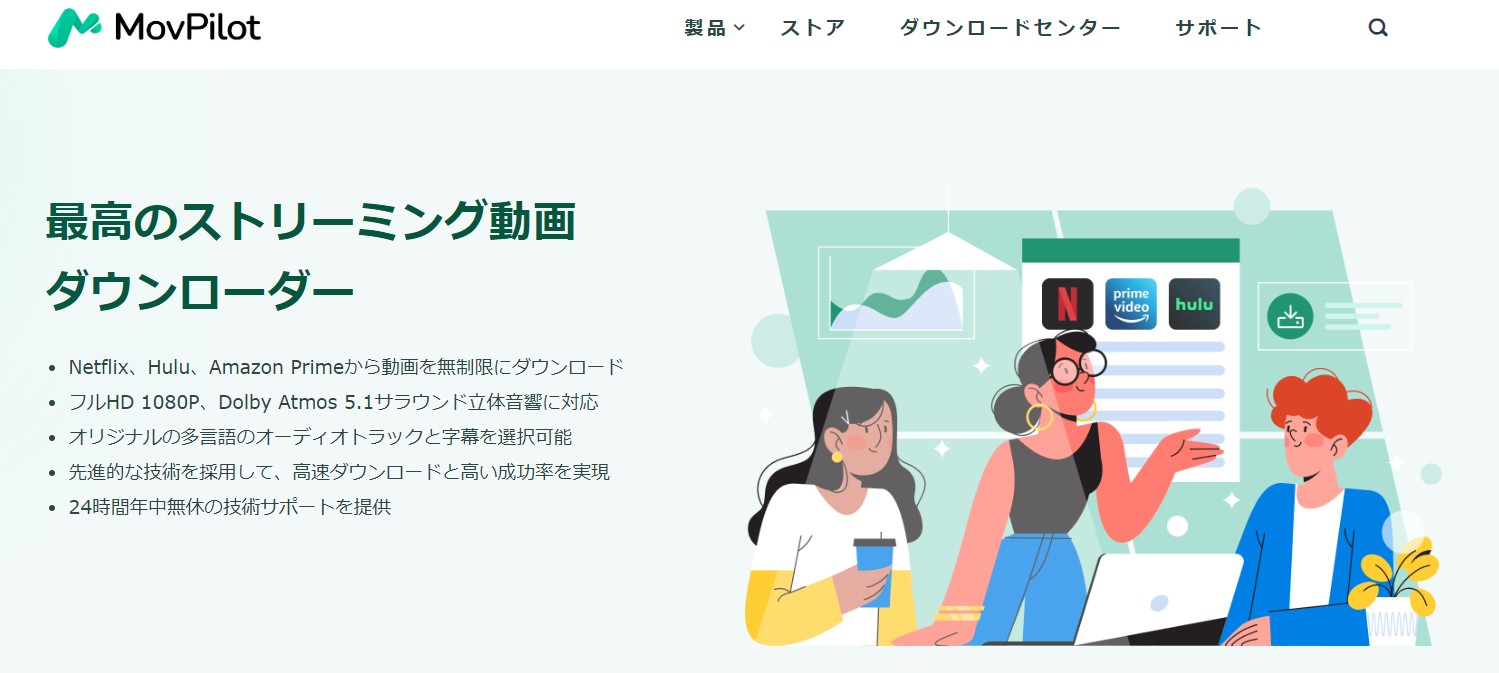目次【閉じる】
ディズニープラスといえば、プリンセスシリーズやマーベル、スター・ウォーズなどでよく知られており、洋画を中心にしたサービスですが、世界中の視聴者を対象となるので、名作のほとんどは吹き替え版と字幕版2つのバージョンがあります。多言語音声と字幕に対応するというのはディズニープラスがいろんなファンを魅力している要因の一つとなっています。
ディズニーの魔法の世界を存分に楽しむためには、字幕機能のスムーズな動作が不可欠です。しかし、ディズニープラスで字幕が遅れて表示されたり、見にくかったり、またはまったく表示されない時はどうすればよいでしょうか?
今回はディズニー作品の字幕の出し方。消し方、設定方法、字幕エラー(遅くなる・出せないなど)の対処法、字幕付きのディズニープラス映画をダウンロードする方法などを解説していきます。
ディズニープラス動画の日本語字幕の出し方・消し方・設定
友達や一人で洋画を見ると吹替版、子供や家族と一緒なら字幕版を選択する人がおおい。
ディズニープラスのメニューバーで特定の作品を検索できるが、言語カテゴリがないので、字幕付きの作品一覧がありません。見たい作品に日本語字幕があるかどうかはその作品を再生して初めて確認できます。ここでディズニープラス映画の字幕の表示・非表示方法をご紹介します。
ディズニープラスでの日本語字幕の出し方
1.ウェブサイトでディズニー映画を再生する。
2.右上に表示される字幕アイコンをクリックする。
3.字幕言語一覧から「日本語」を選ぶ。
4.左上の「☓」ボタンをクリックして閉じる。
5.再生画面に戻ると、日本語字幕が出る。
同様で、英語字幕を表示したい場合は、「English」にすればいい。
ディズニープラスでの日本語字幕の消し方
字幕を消す場合は、上記の同じ方法で、字幕言語を「OFF」にすればいい。
字幕設定:フォントや大きさ、カラー、透明度などの変更
ブラウザ
字幕のフォントや色などを設定できるが、すべてのディズニー作品の字幕を設定できるわけではありません。右上に歯車アイコンが出たものしか字幕を設定できません。
また、ブラウザとスマホ、テレビで字幕の設定方法は多少違います。今回はブラウザを例にとって説明します。他のデバイスの字幕設定方法は公式サイトで確認してください。
字幕の設定手順
1.動画を視聴中に右上のメニューアイコンをクリック。
2.歯車アイコンを選択すると、「字幕のスタイル」設定が表示される。
3.完了したら左上の戻るボタンをクリックして視聴を続ける。
IOSスマホ/タブレット
1.「設定」アプリを開く
2.「アクセシビリティ」 をタップ
3.「標準字幕とバリアフリー字幕」をタップ
4.「スタイル」をタップ
5.この画面で事前に設定されたスタイルを選んだり新しいスタイルを作成したりできる。
6.新規スタイルを作成する場合は、[フォント]、[サイズ]、[カラー]、[不透明度]の項目で[ビデオの設定を優先]をオフにする必要がある。
Android(Googleデバイス)
[設定]アプリを開く⇒[ユーザー補助]>[字幕の設定]をタップ⇒[字幕のサイズとスタイル]をタップ
この画面では[文字サイズ]又は[字幕スタイル]のいずれかを選択し、使っているデバイスに合わせて字幕の表示をカスタマイズできます。
Android(Samsungデバイス)
[設定]⇒[ユーザー補助]⇒[聴覚]⇒[Google字幕(CC)]または[Samsung字幕(CC)]をクリック⇒設定を[ON]にする。
次には[文字サイズ]または[字幕スタイル]を選び、お使いのデバイスに合わせて字幕の表示を設定できます。
スマートテレビでの設定方法
1.disneyプラスで作品を視聴中に動画プレーヤーの右上にある[音声と字幕言語]を選択
2.[字幕のスタイル]を選ぶ
3.好みの字幕表示スタイルをカスタマイズする
Apple TVでの設定方法
[設定] ⇒[一般]> [アクセシビリティ] ⇒[標準字幕とバリアフリー字幕] ⇒[スタイル]を選択
新規スタイルを作る場合はフォント/サイズ/カラー/不透明度を選択し、それぞれの項目で[ビデオの設定を優先]をオフにする
Amazon Fire TV
ホーム画面から[設定」にアクセス⇒[ユーザー補助]を選択⇒[クローズドキャプション]をオンにする
そして文字の大きさやスタイルなど、表示設定をカスタマイズします。
ただし、Fire TV Stick第1世代は、字幕表示設定のカスタマイズに対応していません。
音声言語の設定
音声言語の選択
字幕言語と同じ、音声言語も選択できます。作品によっては選べる言語数も違います。
English【Audio Description】とは?
English【Audio Description】を選ぶと、映画に出た人物の動作も音声で解説します。例えば、彼女は目覚めた、りんごを食べているとかそういう人物の動きも英語で説明してくれます。音声だけを聴いて、英語を勉強したい人にはおすすめです。
ディズニープラスで字幕設定できない理由と対処法
日本語字幕に変更できない理由
ディズニープラスの作品は日本語字幕に変更できないのは、多分その作品は日本語字幕に対応していないからです。すべての作品が日本語字幕に対応しているわけではないので、日本語字幕に変更できない時もあります。邦画や国内ドラマ、アニメに字幕がついていないのがおおい。日本語字幕がついたのは基本的に洋画など海外作品。
また、オフラインで再生している動画なら字幕や音声言語を選べないかもしれません。ネットに繋がる場合は、ストリーミング再生時と同じ字幕や音声を選択できますが、ネット接続がなければ変更できません。
字幕設定にエラーが起きた場合の対処法
ディズニープラスで映像を楽しむ時、字幕が遅くて音ズレしたり、見にくかったり、また、出せなかったりしたことががあるが、その場合はどうしますか?
まず、字幕が遅れている場合は、アプリまたはデバイスの再起動が効くことがおおい。これにより一時的なバグやメモリの問題が解決することが多いです。次に、映像の再生速度と字幕の同期が取れていない場合は、一度一時停止してから再生することで修正されることがあります。
また、字幕が見にくい時は、ディズニープラスの字幕設定で文字のサイズや色、背景色を変更することができます。カスタマイズすることで、より読みやすい字幕を体験できるでしょう。
最後に、字幕がまったく表示されない場合は、字幕設定がオンになっているかを確認しましょう。それでも表示されない場合は、ディズニープラスのサポートへの連絡が推奨されます。
これらの対処法で、ディズニープラスでの魅力的な映画やシリーズを、字幕と共に存分にお楽しみください。
ディズニー映画を字幕付きで保存するには
ディズニー映画は家族や子供と一緒に楽しめる最高のものですので、吹替版や字幕付きのものをダウンロードして繰り返し視聴しても良い。その時はStreamFab Disney Plus ダウンローダーを活用してディズニープラスの動画をダウンロードして保存するのがオススです。
StreamFab Disney Plus ダウンローダーは名前通り、ディズニープラスから動画をHDでダウンロードして、MP4/MKVで保存できるソフト、シリーズ作品をまとめて一挙でダウンロードできます。
音声言語や字幕を選べるので、好みに合わせ吹替版や字幕版のいずれかをダウンロードすることができます。ディズニープラスの特有のEnglish【Audio Description】バージョンをダウンロードしたら英語の勉強に役に立つでしょう。更に字幕を個別にダウンロードすることもできます。
更に、その予約ダウンロード機能で新着エピーソードや公開予定ので動画を見逃捺せません。
サブスクリプション型と買切り型2種類の購入方法が提供され、一番お得になるのは永久ライセンスを購入することでしょう。通常税引きで12420円で手に入れるが、セール情報に注目すれば、より安価でゲットできるかもしれません。
また、同社にアマプラダウンローダーやU-NEXTダウンローダーなど数多くの製品があるので、別の製品とセットして購入したら経済的です。一番経済的なのはそのオールインワンです。
次はStreamFabで字幕付きのDisney Plus動画をダウンロードする手順を説明します。
1. StreamFabを無料ダウンロード&インストール
2.「VIPサービス」から「disney+」アイコンをクリック
3.ログインする。
4.ダウンロードしたい動画を再生。
5.解析後、音声トラックや字幕などを設定する窓がポップアップ表示される。
6.「今ダウンロード」ボタンを押すと、ディズニー映画のダウンロードが開始される。「ダウンロード中」で進歩を確認でき、終わったら「ダウンロード」項目で確認できます。
ダウンロード完了がしたら、ディズニー動画を保存されるフォルダが開きます。
まとめ
ディズニープラスは、無限のストーリーと魔法の世界への入り口です。でも、ただ観るだけではなく、字幕設定などいくつかの小技を駆使すれば、その体験をさらに豊かなものにすることができます。更に必要に合わせて、StreamFabでディズニープラス映画をダウンロードして永久に無料で楽しめます。