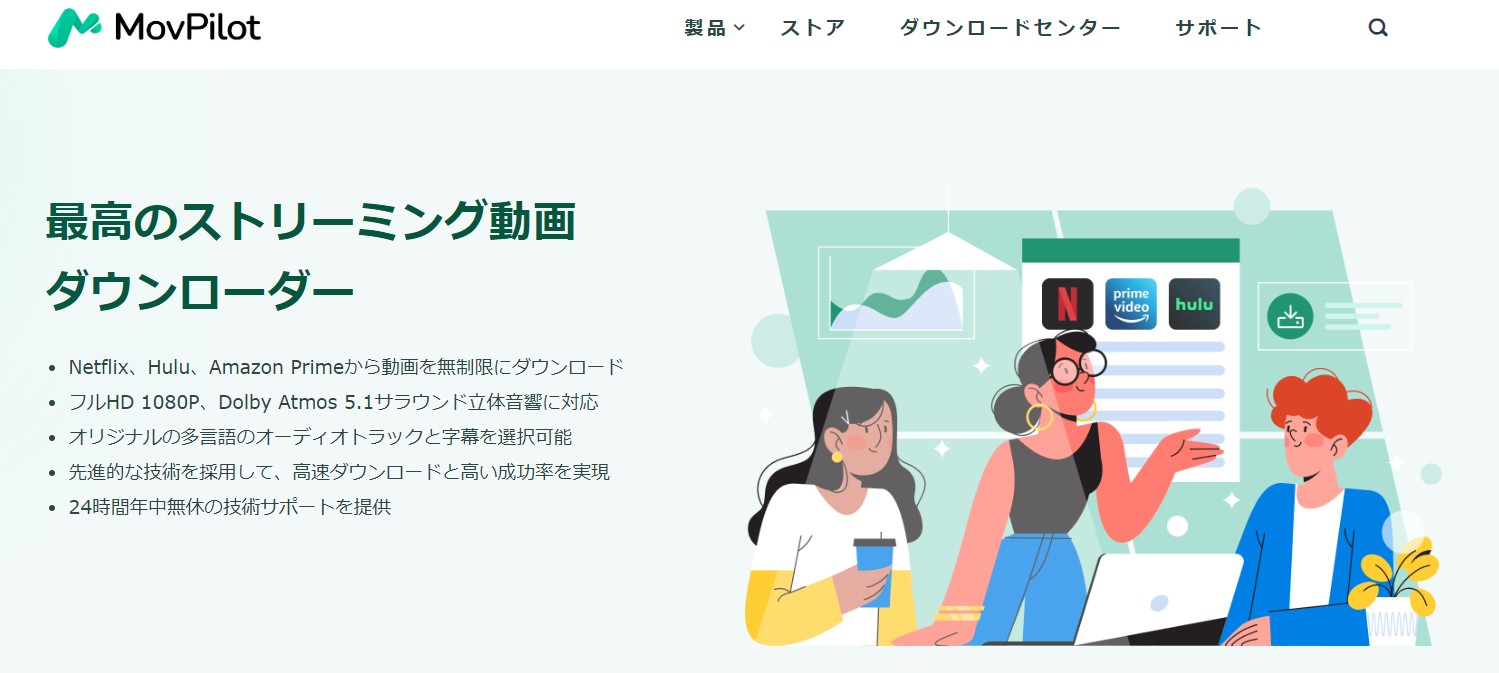U-NEXTは月額2,189円で22万本以上のコンテンツが見放題になるストリーミングサービスです。ダウンロード機能はありますが一部の対象作品しかオフライン再生できませんし、解約したらダウンロードした動画は消えてしまいます。そこでおすすめなのが、U-NEXTのコピーガードを回避できる外部ツールを使用すること。さっそく本記事で、真っ黒にならない録画ソフトを確認してきましょう。
「U-NEXTで配信されているドラマを解約後もオフライン再生したい…」と悩んでいませんか?確かにU-NEXTは月額2,190円とかなり高額ですよね。22万本が見放題と言われると納得できそうな気はするものの、実際にそんなに動画や電子書籍を見る時間はありません。
U-NEXTが画面録画・ダウンロードできるツール6選
1.RecordFab
U-NEXTの動画を録画したいなら、まずおすすめしたいのがRecordFabです。このツールは、Amazon Prime Video、U-NEXT、Netflix、DMMといった主要な配信サイトに対応しており、さらにStagecrowdなどのライブ配信サイトにも対応しています。
従来の録画ソフトとは異なり、RecordFabは2倍速録画やバックグラウンド録画といった便利な機能を搭載。ユーザーは動画の再生速度を1.0倍、1.25倍、1.5倍、1.75倍、2.0倍から選択することが可能です。
|
高画質録画対応!画質とCPU負荷のバランスも考慮 |
ただし、RecordFabが全てのサイトで2倍速録画をサポートしているわけではありません。例えば、一部のライブ配信サイトでは通常速度での録画しかできない場合があります。また、現時点ではWindowsのみ対応という点は残念なところです。
コストとお試し期間
RecordFabは有料の録画ソフトですが、30日間の無料お試しが可能です。この期間中に対応サイトから最大3本までのフル動画を録画できます。有料版にアップグレードする場合は、年間プランと無期限版から選択可能です。
〈RecordFabの使い方〉
- 公式サイトからRecordFabをダウンロードし、インストール後にソフトを起動します。
- ソフト上部のアドレスバーにU-NEXTのURLを入力し、内蔵ブラウザでサイトを開きます。録画したい動画を再生してください。
- 動画の再生が検知されると、画面右下の「スタート」ボタンが明るくなります。このボタンをクリックします。
- ポップアップ画面で画質(720pまたは1080p)と録画速度(1.0倍~2.0倍)を選択し、「OK」をクリック。
- 録画が自動的に始まり、完了後は「MyFile」フォルダに保存されます。
2.StreamFab U-NEXT ダウンローダー
StreamFab U-NEXT ダウンローダーは、U-NEXTの動画を1080pのMP4・MKV形式で保存できるソフトです。最大のメリットはその高い成功率。業界トップレベルの技術が搭載されているため、99%の確率でU-NEXTを簡単にパソコンに直接ダウンロードできます。年に50回以上アップロードされているので、サイトの仕様が変わっても常に高い成功率を維持。U-NEXTだけでなくH-NEXTに対応している点もポイントです。
また、スケジュールを設定すれば、更新中のドラマなどを毎週・毎日決まった時間で自動的に録画してくれるという点も独自ですね。
敢えてデメリットを挙げるならフリーソフトではなく有料ソフトである点でしょうか。とはいえ動画のアートワークやタイトルなどのメタデータも取得でき、まとめてダウンロードもできるので、迷ったら本ソフトを選んでおけば間違いありません。
- 月額プランと永久ライセンスの2種が用意されており、月額2倍足りないの価格で買い切り版を手に入れるから、コスパ上で無期限版がおすすめです。また、単品より、セット製品・Mycomboやオールインワンを購入したほうがお金を節約できます。
特にStreamFabオールインワン、PCで使えるStreamFabのすべての機能を網羅しており、U-NEXTも含め、アマプラやAbema、Netflixなど40+のOTTと1000+のウェブサイトから動画を保存する事ができます。3万円以上の価格は高価と思われるかもしれないが、5台のパソコンで利用できる考えたら逆に得じゃありません?更に3,500円のアマゾンギフト券を貰えるから、さらに得になります。
- 対応サイトの多さは業界No.1!ほとんどの動画サイトに対応
- OTTは最大1080p、YouTubeなどは最大8kの高画質で保存
- 高速で複数の動画をMP4/MKV形式で一括保存
- 独自の自動ダウンロード機能
- 言語選択、字幕保存、広告消すなど機能が充実
無料体験は30日、録画できるU-NEXT動画数は3つ。次のボタンをクリックして、無料でダウンロードして体験しましょう。
〈StreamFab U-NEXT ダウンローダーの使い方〉
- ソフトを開いて「VIPサービス」でU-NEXTのアイコンをタップ
- U-NEXTのアカウントでログインする
- 録画したい動画を検索する
- 再生すると表示されるダウンロードポップアップでエピソードや品質などを設定する
- U-NEXT録画を開始する
3.Audials
AudialsはU-NEXTのようなストリーミング動画サービスのコンテンツを録画できるソフトです。U-NEXTは録画ソフトを検知してブロックするため、一般的なソフトでは映像が真っ黒になってしまいますが、Audialsの場合はブロックされることなくU-NEXTの動画を画面録画できます。
メリットは、画面録画したらファイルを編集する機能が付いているところ。本格的に編集できるため、録画データをカスタマイズしたい方にはおすすめです。高機能である一方、U-NEXTの動画をMP4として録画できればいいという方にとってはオーバースペック気味かも。また、無料版では10分までしか録画できない点も我慢ポイントです。更に、年間一回のアップグレードに有料になる点や、Macでつかない点、そして画質を選べないなどの点に文句を言っているユーザーがいます。
〈Audialsの使い方〉
- Audialsを開いて「動画ストリーミング」をクリックする
- 再生中のU-NEXT動画のURLをトップの「ソースかURL」に入力する
- 動画が検知されると「録画」ボタンが現れ、それを押して録画を開始する
4.Screencastify
ScreencastifyはGoogleChromeに追加してブラウザの録画や録画ファイルの編集ができる拡張機能です。拡張機能とはブラウザに追加して機能を拡充できるプログラムのこと。GoogleChrome自体には録画機能はありませんが、Screencastifyをインストールすることで録画機能を追加することができます。
Screencastifyのメリットは操作が簡単なところ。U-NEXTブラウザ版を開いているウィンドウを共有するだけで録画ができます。もし音が出ない場合は、マイクの許可がされているか確認しましょう。無料版の場合はWebMでしか保存できず、MP4で録画するには有料版へのアップグレードが必要です。
〈Screencastifyの使い方〉
- ブラウザでU-NEXTを開いてScreencastifyのアイコンをタップする
- 「Browser Tab」をクリックしてU-NEXTを共有し「Record」をクリックする
- ファイルを録画する
5.GoogleChrome用スクリーンレコーダー
GoogleChrome用スクリーンレコーダーはScreencastifyと同じくGoogleに追加する拡張機能です。Screencastifyが無料版に制限があるのに対し、こちらは無制限でU-NEXTを画面録画できます。Screencastifyのように多機能ではないため録画範囲を選択することができないのがデメリットですが、とにかく無料でU-NEXTを録画したいという方におすすめ。録画データはWebMとしてダウンロードできます。実際に試してみたところ、真っ黒になることなく映像も音声も記録できていました。ただし1時間以上の録画はよくエラーになるので注意してください。
〈GoogleChrome用スクリーンレコーダーの使い方〉
- ブラウザでU-NEXTを開いてGoogleChrome用スクリーンレコーダーのアイコンをタップする
- 「キャプチャ画面」をクリックしてU-NEXTのタブを選択する
- 「共有」をクリックすると録画が始まる
6.CleverGet U-NEXT ダウンロード
CleverGet U-NEXT ダウンロードはMP4だけでなくMKVにも対応している録画ソフトです。メリットは、字幕をSRTファイルだけでなくSUPファイルとしても保存できるところ。一般的にはSRTとリミックスに対応しているソフトが多いので、字幕ファイルの選択肢が多いソフトを選びたい方におすすめします。
一方、ユーネクスト録画の成功率が低めである点はデメリットだといえるでしょう。動画の解析がエラーになってしまうことが多く、迅速なダウンロードができないことがあります。
〈CleverGet U-NEXT ダウンロードの使い方〉
- CleverGet U-NEXT ダウンロードを開いてU-NEXTのアカウントでログインする
- ダウンロードする映画やドラマを検索する
- ダウンロードボタンをクリックしてダウンロード設定を行う
- 「ダウンロード開始」をクリックしてU-NEXT録画をスタートする
U-NEXTダウンロードをクリックしてもっと多くのU-NEXTダウンローダーを確認しましょう。
U-NEXTが録画できるツール6選を表で比較
|
対応OS |
出力形式 |
種類 |
成功率 |
使いやすさ |
|
|
RecordFab |
Windows 11/10 |
MP4 |
ソフト |
★★★★★ |
★★★★★ |
|
StreamFab U-NEXT ダウンローダー |
Windows 11/10 macOS 10.10以降 |
MP4/MKV |
ソフト |
★★★★★ |
★★★★★ |
|
CleverGet U-NEXT ダウンロード |
Windows 7/8/8.1/10/11 macOS 10.15.../13 |
MP4/MKV |
ソフト |
★★★★☆ |
★★★★★ |
|
Audials |
Windows 11 / Windows 10 (64bit) |
3GP、3G2、AVI、FLV、MKV、MOV、MP4、WMV |
ソフト |
★★★★★ |
★★★★☆ |
|
Screencastify |
ブラウザ(GoogleChrome) |
WebM (有料版はMP4/MOV) |
拡張機能 |
★★★★☆ |
★★★★★ |
|
GoogleChrome用スクリーンレコーダー |
ブラウザ(GoogleChrome) |
WebM |
拡張機能 |
★★★★☆ |
★★★★★ |
|
CleverGet U-NEXT ダウンロード |
Windows 7/8/8.1/10/11 macOS 10.15.../13 |
MP4/MKV |
ソフト |
★★★★☆ |
★★★★★ |
U-NEXTの録画に関するQ&A
U-NEXTのコンテンツには、録画を検知してブロックするコピーガードが掛けられているためです。iPhoneの画面収録でU-NEXTを録画しようとするとU-NEXT側でブロック処理がかかり、録画画面が真っ黒になってしまいます。真っ黒になることなくU-NEXTを録画したい場合は、コピーガードを回避できる本記事で紹介したツールを使いましょう。
MP4やMKVなどブルーレイディスクに書き込める形式として録画し(Webmでは書き込めません)ブルーレイ対応のライティングソフトを使って書き込みを行いましょう。例えばStreamFab U-NEXT ダウンローダーでMP4として録画し、DVDFab Blu-ray作成で焼くという感じです。
録画がバレることはありません。U-NEXT側がユーザーのコンピューターで行われていることを把握することはできないからです。録画が行われたからといって、U-NEXTに通知が行くようなこともないと考えられます。
StreamFab U-NEXT ダウンローダーはWindowsだけでなくMacでも利用できます。また、Google拡張機能であればOSにかかわらず使用可能です。
個人利用であれば違法ではありません。ただし、ダウンロードした動画を第三者に無断で販売したり配布したりすると違法行為にも当たりますので注意しましょう。ちなみに個人の娯楽目的の複製は違法には当たらないという判決が出された、海外の訴訟事例も多数あります。ちなみに違法ダウンロードとは違法にアップロードされた動画をダウンロードすることなので、U-NEXTの場合はこれに当たりません。
U-NEXT動画に字幕がついていますか?
U-NEXTでは、海外洋画に字幕版や吹き替え版のどちらかを選択できるが、吹替版が少なく、字幕版が多い。ただし、U-NEXT字幕はフォント、カラー、大きさなどを設定できません。また、韓流や華流作品に日本語字幕がついています。
まとめ
本記事で紹介したダウンローダーや録画ツールを使えば、U-NEXTアプリでしかオフライン再生できない、25本までしかダウンロードできない、解約したら作品が消えてしまうなどのU-NEXTダウンロード機能の制限を取り除くことができます。U-NEXTを確実かつ安全にオフライン再生したい方は、ぜひ本記事で紹介した録画ツールを使ってみてくださいね。