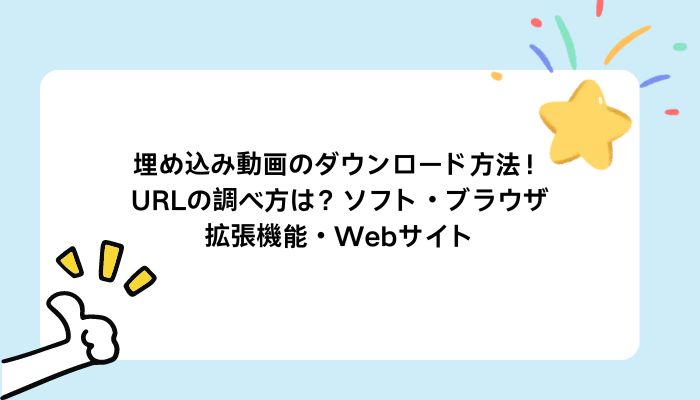目次【閉じる】
スカパーで見逃した番組を録画して、いつでも楽しむことができれば便利ですよね。しかし、適切な録画ソフトを使わなければ、画質や保存方法に問題が生じることもあります。この記事では、スカパーを録画するための優れたソフトウェアを紹介し、1080pの高画質でPCに永久保存する方法を解説します。これで、好きな番組を見逃す心配はもうありません。
スカパーを録画できるソフト5選を表で比較
|
ソフトウェア名 |
対応OS |
メリット |
デメリット |
|---|---|---|---|
|
StreamFab DRM MPD ダウンローダー |
Windows 11/10 |
|
|
|
Audials |
Windows 11 / Windows 10 (64bit) |
|
|
|
VideoProc Converter |
Windows:Windows 7/Windows 8/ Windows 10/Windows 11. Mac:Mac OS 10.6またはそれ以降(AIバージョンに対応不可 |
|
|
|
Wondershare DemoCreator |
Windows 7/Windows 10/Windows 11 (64ビットOSのみ) |
|
|
|
Screencastify |
ブラウ(GoogleChrome) |
|
|
スカパー録画できるツール5選
1.StreamFab DRM MPD ダウンローダー
StreamFab DRM MPD ダウンローダーは、スカパーのようなDRMで保護されたMPDファイルをダウンロードしてオフラインで視聴できるソフトウェアです。ダウンロードにより、MPDファイルをスマートフォンやタブレットなどでもオフラインで視聴できるようになります。
スカパーの動画をMP4形式でパソコンに保存することができ、そのため、スマホやタブレット、ゲーム機など、様々なデバイスでオフライン再生が可能です。予約ダウンロード機能や複数の動画を一括でダウンロードするバッチダウンロード機能も備えており、非常に便利です。
また、スケジュールを設定すれば、更新中のドラマなどを毎週・毎日決まった時間で自動的にダウンロードしてくれるという点も独自ですね。
- MPEG-DASHで配信されているストリーミング動画をダウンロード
- スカパーの他TSUBURAYA・DAZN・ひかりTVなどの動画ダウンロードが可能
- 配信されているコンテンツの保護を解除してダウンロードするため高画質
- 再生しないので保存が速い
- ダウンロード中にパソコンで他の作業を行ってもコンテンツに影響がない
- 無料体験版では一括ダウンロード機能に制限がかけられている
- MAC版はまだ不安定
スカパーの公式サイトが表示され、右上部の「ログインMyスカパー」をクリックして、スカパーのIDとパスワードを正しく入力してログインします。
ダウンロードが完了した後、左サイドバーにある「ダウンロード」タブをクリックして、ダウンロードしたスカパー動画を使いつけたプレイヤーで再生できます。
2.Audials
Audialsは、スカパーなどのストリーミング動画サービスのコンテンツを録画できるソフトウェアです。一般的な録画ソフトが検知されて画面がブロックされるスカパーでも、Audialsを使用すると映像が真っ黒になることなく録画できます。
録画後にファイルを編集できる機能が備わっている点が大人気です。この機能により、カスタマイズしたいユーザーにとっては便利です。高機能ながら、料金も高いし、スカパーの動画を単純にMP4形式で録画したいユーザーにとっては、やや機能が過剰かもしれません。また、無料版では10分までの録画制限がある点も考慮すべきです。
- 広告をスキップするオプション(広告付きサービスの場合)
- 8つのストリーミングサイトと2つのライブサービスをサポート
- 多言語の字幕付きビデオを録画可能
- ビデオ編集機能が利用可能(ただし、MP4形式のビデオのみ)
- 録画したビデオに字幕をインポート可能
- Macでは使用できない
- 試用期間中は最初の10分のみビデオを録画でき、総容量は500MBに制限され
- 録画されたビデオの品質が低下
- 複数のビデオを同時に録画することはできない
- 録画した動画の音量が非常に小さい
3.VideoProc Converter
VideoProc Converter AIは以前はVideoprocまたはVideoProc Converterとして知られていました。このソフトウェアはDVDや動画の変換・保存機能を一つに統合し、優れた編集機能も備えています。Videoproc Converterには動画ダウンロード機能がありますが、一部の動画やサイトではダウンロードできない場合があります。そのような場合はPC録画機能を利用できます。
実際にVideoProc Converter AIでスカパー画面録画を行ってみましたが、インターフェースがシンプルなので迷うことはありませんでした。上から下、もしくは左から右に操作していくと作業が完了するフローとして設計されており、操作を適切に行うことができます。正直に言うと、PC画面がループ再生されたときはソフトの不具合かと思いましたが、そのような仕様となっているようです。
- 最大720p/60fpsに対応し
- 古いPCでも、軽快に動作する
- スカパーをはじめ、さまざまなWeb動画や生配信を録画する
- カットや結合などのちょっとした編集機能も備え
- バックグラウンドで録画できるため、スカパーの視聴に支障
- 試用期間中は最初の5のみビデオを録画できる
- 複数のビデオを同時に録画することはできない
- 録画した動画の音量が非常に小さい
- 録画中にパソコンで他の作業を行うことをできない
4.Wondershare DemoCreator
wondershare DemoCreatorは、高画質な動画の録画と編集を行うためのソフトです。4Kの高品質で録画機能を提供し、豊富な編集機能やAI機能を搭載しています。マルチトラック編集や注釈機能など幅広い編集オプションが利用可能です。
wondershare DemoCreatorは録画ソフトとして、スカパーなどのストリーミングサービスだけではなく、教育分野からビジネスシーン、ゲーム実況動画まで、多岐にわたる用途で活用されています。
- 高品質なスカパー録画と多彩な録画オプションが提供
- マルチトラック編集や注釈機能など多彩な編集機能が搭載。
- AI機能が活用され、音声編集や背景除去など
- さまざまな形式に対応し、ソーシャルメディアを通じて動画を簡単に共有
- ソフトのインストールには10分以上かかり、非常に時間がかかる
- 画面を録画するには、動画を再生し直す必要がある
- 画面録画が完了した後、ローカルに保存する際にさらに時間がかかる(2分のビデオを保存するのに14分かかる)
- DRM保護された動画は保存できず、録画しても画面が真っ黒になる
5.Screencastify
Screencastifyは、Google Chromeに追加してブラウザの録画や録画ファイルの編集ができる拡張機能です。拡張機能とは、ブラウザに追加して機能を拡張できるプログラムのことです。Google Chrome自体には録画機能は備わっていませんが、Screencastifyをインストールすることで録画機能を追加することができます。
Screencastifyの利点は、操作が非常に簡単であることです。スカパーブラウザ版を開いているウィンドウを共有するだけで録画ができます。もし音が出ない場合は、マイクの許可がされているか確認しましょう。無料版では、WebM形式でしかダウンロードできず、MP4形式でダウンロードするには有料版へのアップグレードが必要です。
- 操作が非常に簡単
- スカパーブラウザ版を開いているウィンドウを共有するだけで録画
- さまざまな形式に対応し、ソーシャルメディアを通じて動画を簡単に共有
- WebM形式でしかダウンロードできず、MP4形式でダウンロードするには有料版へのアップグレード
- DRM保護された動画は保存できず、録画しても画面が真っ黒になる
- 無料版では10分までしか録画できない
よくある質問
個人利用ならば合法ですが、ダウンロードした動画を無断で販売や配布するのは違法です。海外では、個人の娯楽目的の複製は違法ではないとの判決もあります。違法ダウンロードは、違法にアップロードされた動画をダウンロードすることを指しますが、スカパー録画の場合はこれに該当しません。