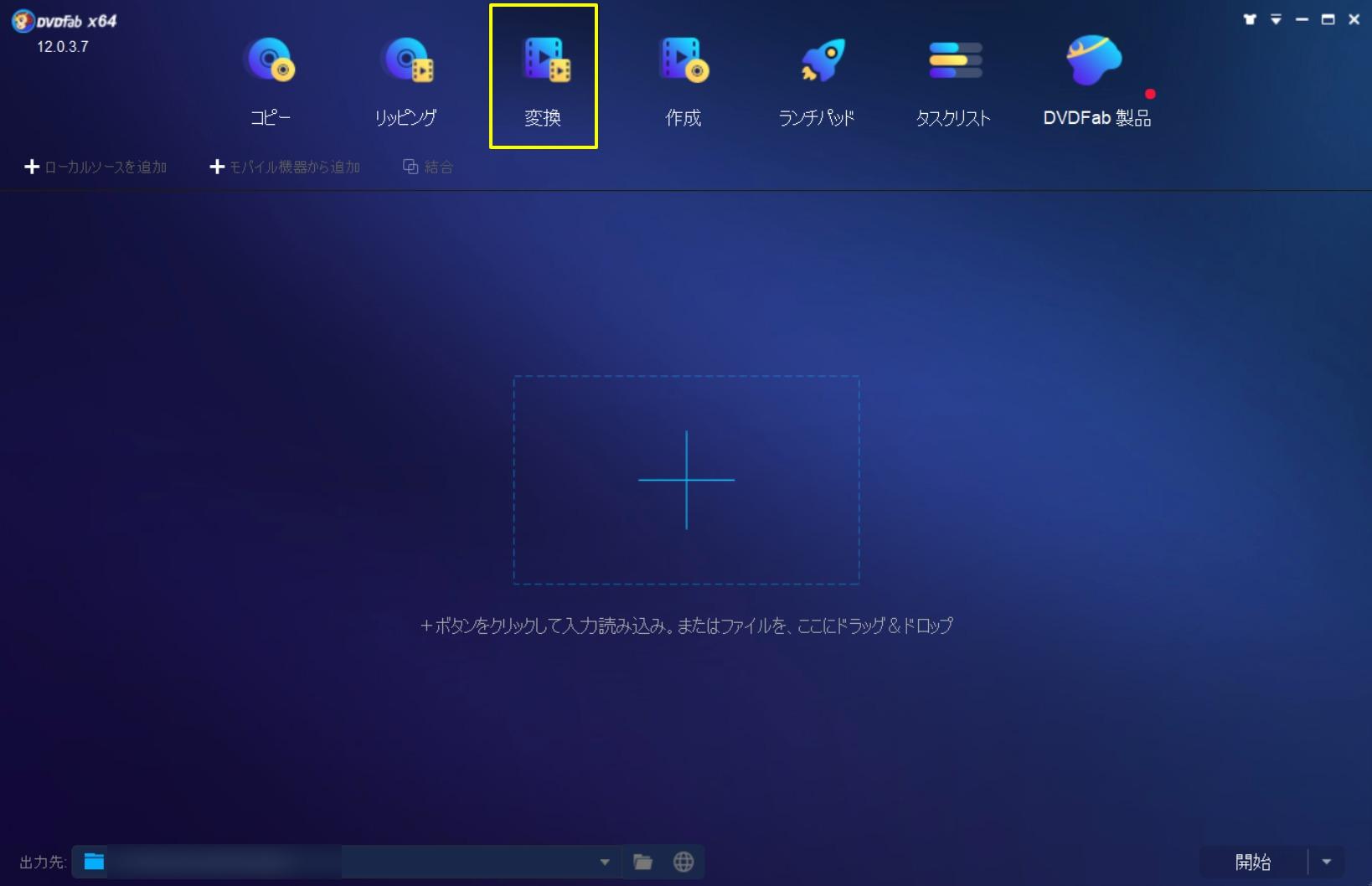目次【閉じる】
結婚式や旅行ビデオをDVDに作成するのは意外と簡単です。今回は、誰でも簡単にWindows 10/ 11でDVDを作るライティングソフト15選をご紹介します。
DVDFab DVD 作成でDVDを焼く
最初にご紹介するのはDVDFab DVD 作成です。
DVDFab DVD 作成は機能豊富なDVDライティングソフトで、誰でも簡単にDVDをオーサリング・焼くことができます。数多くのスタイリッシュなテンプレート、カスタマイズ可能な機能、オプションを利用してDVDを作成できます。
また、一般的なビデオフォーマットからDVDディスク/ ISO /フォルダを作成することができます。複数の動画を一つにしてもよく、背景画像やテキストを自在に編集できます。
widnowsはもちろん、Macでも旅行動画や結婚式などの動画をDVDに焼く事ができます。
次のボタンをクリックして、無料で体験してみましょう。
このDVDオーサリングソフトの特徴
- 対応形式が多い、AVI、MP4、MKV、M2TS、FLV、MOV、VOB、Xvid、TSなど数多くの動画形式をサポートする
- 使いやすい、素人でも初心者でもすぐわかる
- 日本語対応、クリーンなUI
- DVDへのライティングと、ISO/DVDフォルダーへのオーサリングは可能
- 高品質な出力動画
- 多彩なメニューテンプレートでDVDをカスタマイズする
- 50倍速のGPUアクセラレーション
- 出力しやすいメタ情報
- 成功率が高い
DVDFab DVD 作成の使い方
1.DVDFab をインストールして立ち上げ、「作成」をクリックします。
2.左上に「DVD作成」を選択してソースビデオをロードします。
4.出力DVDをカスタマイズする
音声トラックの選択や、字幕の選択・追加は可能です。
詳細設定でDVDラベルや出力DVDサイズと画質、メニュープロパティ、再生モードを設定できます。
メニュー設定で背景画像やテキスト、テンプレートなど色々と設定できます。メニューがほしくない場合メニューなしを選択してもOK.
5.出力先を指定してDVDを作成し始めます 。
下部の出力先でDVDへ焼くか、ISOやDVDフォルダーで保存するか選択して右側の「開始」ボタンを押せばDVD作成処理がスタートします。DVDに焼く場合は、1回でコピー数を最大10つ選択できます。
WinX DVD AuthorでDVDを焼く
このDVD作成ソフトはWindows 10/11をサポートし,ご家庭でご希望のDVDを作成するのにいいオプションです。全体的に使いやすく、シンプルなソフトウェアです。無料で利用できます。
メイン画面に、動画からVOB、VOBからDVD、DVDディスクバーナー3つのオプションが用意されます。
ただし、メニュー設定機能がなくので少々不便です。
このDVD書き込みソフトの特徴
- 高速でスムーズなDVD作成
- 豊富なフォーマット
- 高画質DVD
- DVD+/-R、DVD+/-RW、DVD DL+R、DVD DL/-RWなど、多数の対応フォーマット
- ビデオをVOBに変換,VOBやDVDフォルダをDVDディスクに焼く
- 文字化けや強制終了、もしくはDVD認識ができないケースもあります。
WinX DVD Authorの使い方
1.ニーズに合わせて適切なライティングモードを選択します。
2.素材ビデオを追加して再生順を調整します。
3.「次へ」ボタンをクリックして保存先を指定します。
4.「start」ボタンを押してDVDバーニングがスタートします。
DVDStylerでビデオをDVDに焼く
DVD StylerはWindows 10/11で動作できるDVD書き込みソフト。完全無料で利用でき、使い方もわかりやすいので結構人気があります。様々なフォーマットからDVDに焼くことができます。チャプターやメニュー設定ができます。
ただし、日本語対応はよくない、文字化けやエラーが多い。特に最後の実行段階で失敗になるケースが多い。
このDVD焼くソフトの特徴
- 使いやすい
- 複数のフォーマット-AVI, MOV, MP4, MPEG, WMV, OGGなどからDVDを作成できる。個別のDVDメニューテンプレートをサポートする
- 高速変換
- エラーが多い
- 日本語は文字化けやすい
DVD スタイラーの使い方
1. DVD stylerを起動します。
2. 新しいプロジェクトを作成」をクリックします。
3. ファイルブラウザ」をクリックしてムービークリップを追加します。
4. DVDメニューをデザインする
5. プロジェクトを保存します。
6. DVDを焼く
DVD FlickでDVD焼く
DVD Flickは、利用者が様々な形式の動画ファイル(MP4、AVI、ASF、FLV、MOV、M4V、MPEG、WMV等)をDVD形式に変換することを可能にする無料オーサリングソフトウェアです。単に映像をDVDに書き込むだけでなく、メニューやチャプターの追加、字幕や音声の追加といった高度な機能も搭載しています。ただし、Macでの使用は不可能であり、2023年現在ではソフトウェアの更新が開発者から停止されていることから、DVD Flickの使用には注意が必要であると言えます。
このWindows向けのDVD焼くソフトの特徴
- シンプルなUI
- 動画ファイル、オーディオトラック、字幕をDVDに組み込める
- メニューや字幕を追加できる
- MP4、MOV、AVI、VOB、MPEG、JPG、JPEG、PNG、MP3、WMAなど数多くのファイル形式をサポートする
- 速い変換速度
DVD Flickの使い方
1. DVD Flickを起動する
2. ご希望の動画をインポートする
3. DVDを焼く
WonderShare uniconvertorでDVDを焼く
Wondershare UniConverterは、楽にDVDを書き込みできるDVD作成ソフト。
このDVDコンバータを使用すると、簡単にあなたの好みに応じて動画を編集するだけでなく、ご希望のDVDを書き込むことができます。
四半期プラン29.99ドル、年間プラン39.99ドル、永久プラン55.99ドルの3つのサブスクリプションプランから1つを選択できます。
このWindows DVDメーカーの特徴
- ローカルコンピュータからISOファイルやDVDフォルダにビデオを書き込む
- バッチ処理で複数のDVDを同時に作成できる
- 1000以上の一般的なビデオとオーディオフォーマットをサポートする
- 35種類のユニークなDVDテンプレート
- DVDのメニューをカスタマイズ
- 品質を損なうことなく、物理的なCDからデジタルオーディオトラックを作成します。
WonderShare uniconvertor の使い方
1. Wondershare DVD Creatorを起動し、ワンクリックでDVDを作成するをクリックします。
2. ビデオや写真を追加します。
3. DVD書き込み設定を設定します。
4. プレビューしてDVDを焼く
Leawo DVD 作成でDVDを焼く
これはWindows 10/11向けのもう一つの強力なDVDオーサリングソフトです。一番の特徴は、Leawo DVD 作成で複数のファイル形式を書き込めることです。このDVD焼くソフトの価格は29.95ドルからで、無料体験版の後です。
このWindows DVD作成ソフトの特徴
- AVI、MP4、WMV、MKVなど多くのファイル形式をDVD-5/DVD-9、フォルダ、ISOファイルに焼く
- カスタマイズされたディスクメニューとテンプレート
- インテルクイック同期技術
- Leawo Prof.Mediaソフトウェアのダウンロードに時間がかかる
Leawo DVD 作成の使い方
1. Leawo Prof.Mediaをダウンロードして立ち上げ、「Blu-ray/DVD作成」モジュールを選択します。
2.「ビデオを追加」をクリックするか、ファイルをドラッグしてビデオファイルをロードします。
2. 書き込み設定を行う
3. 保存先を指定してビデオをDVDに焼く
CDBurnerXPでDVDを焼く
CDBurnerXPもWindows 10/11向けの無料DVD作成ソフトです。ユーザーは技術的な操作をすることなく、あらゆる種類のディスクを書き込むことができます。
このWindows DVDメーカーの特徴
- クリーンなユーザーインターフェース
- あらゆる種類のディスクを焼く
- トラック間にギャップがあるまたはないオーディオCD
- ISOファイルの書き込みと作成
- ブータブルディスク
- 多言語インターフェース
CDBurnerXPの使い方
1. CDBurnerXPを起動します。
2. 新しいデータディスクを選択する
3. 「ムービーイメージを作成」を選択します。
4. DVDを作成する
Freemake Free DVD Burner for WindowsでDVD焼く
Freemake Free DVD Burner for Windowsは、簡単に各種の動画をDVDに書き込みをするソフト、多くのテンプレートやその他の機能を搭載しています。無料で利用できますが、出来上がったDVDを再生する時、真ん中に大きな透かしがあり、快適に映画を楽しめません。
このWindows DVDメーカーの特徴
- 最大40時間のビデオ付きDVDディスクを作成・書き込み可能
- 多数のサポートされたフォーマット、AVI、MP4、MKV、WMV、MOV、FLVなど。
- いくつかのDVDテンプレート
- スタイリッシュなDVDメニュー
- 自分の画像をアップロードして、パーソナライズすることができる
- 無料版で動画の真ん中に多きな透かしが付いている
Freemake Free DVD Burner for Windowsの使い方
1. 「ビデオ」をクリックしてドラッグ&ドロップで素材ファイルを追加します。
2. DVDをカスタマイズする
3. DVDを焼く
SoThink DVD Movie MakerでDVD焼く
このDVD作成ソフトは多数のWindowsバージョンと交換性があり、多数のファイル形式をDVDに書き込みすることができます。使いやすく、どんなDVDプレーヤーにも対応できる高品質なDVDを作成できます。価格に関しては、SoThink DVD Movie Makerは完全に無料で使用できます。
このWindows DVDメーカーの特徴
- 異なるバージョンのWindowsをサポートする
- 使いやすい
- ユーザーフレンドリー
- 多数のファイル形式を選択できる
- 簡単なドラッグ&ドロップ機能
- 様々なオプションでメニューをカスタマイズ
- 基本的なビデオエディタ
- 広告あり
SoThink DVD Movie Makerの使い方
1. SoThink DVD Movie Maker を起動する
2. ご希望のファイルをドラッグする
3. DVDを焼く
Xilisoft DVD 作成でDVD焼く
Xilisoft DVD 作成で、様々なビデオをDVDに変換、焼くことができます。また、たくさんのテンプレートとエディタオプションが用意されており、あなたの好みに応じて独自のDVDをパーソナライズすることができます。
Xilisoft DVD 作成の価格について言えば、有効期限がないライフタイムライセンスを27.97ドルで購入することができます。
このWindows DVD作成の特徴
- すべてのタイプのビデオを変換して書き込む
- 数多くのファイル形式をサポートする
- DVDをISOファイルとDVDフォルダに書き込む
- 数多くのテンプレートから選択可能
- タイトルとメニューページをデザインする
- 字幕とオーディオトラックを追加
- ビデオのフレームサイズをカット、トリムまたは調整するビデオエディタ
Xilisoft DVD 作成の使い方
1. Xilisoft DVD 作成を起動します。
2. ご希望のファイルをインポートする
3. DVDを焼く
AiniShare DVD メーカーでDVD焼く
この Windows 10 DVD 作成を利用して、高品質の DVD を作成することができます。内蔵されたエディターが追加され、ウォーターマーク、字幕を追加するなど、お好みに応じてDVDをカスタマイズすることができます。
このWindows DVD作成ソフトの特徴
- 使いやすい
- クリーンなUI
- 高品質なDVD変換
- 内蔵エディター:クロップ、ストレッチカット、リピート/ループなど。
- ウォーターマークと字幕を追加する
AiniShare DVD Makerの使い方
1. ディスクタイプのコンボボックスからDVDを選択します。
2. ファイルを追加" をクリックします。
3. 設定からビデオを編集する
4. スタート」をクリックする
AnyBurnでDVDを焼く
もう一つのWindows 10対応DVD作成ソフトを紹介します。AnyBurnerは究極のDVDオーサリングソフトで、CD、DVD、Blu-rayディスクを作成できます。
このWindows DVDメーカーの特徴
- 使いやすいソフトウェア
- 多数のサポートされたフォーマット
- 書き換え可能なディスクの消去をサポートする
- ディスクからファイルをコピーする
- イメージファイルの作成をサポートする
AnyBurnの使い方
1. AnyBurnをダウンロードして起動します。
2. 必要なファイルをインポート
3. 焼く
WindowsメディアプレーヤーでDVD焼く
Windows10でDVDを焼くために、Window独自のソフトウェアを使ってみませんか?Windows Media Playerはその名の通りメディアプレイヤーとして知られていますが、DVDを焼くこともできるのです。
Windows 10を使っているあなたなら、DVD作成に苦労することはないでしょう。
このWindows DVD作成ソフトの特徴
- いくつかのフォーマットをサポートする
- 使いやすい
- すべてのWindowsで動作する
- 高速なDVD変換
Windows Media Playerの使い方
1. Windows Media Playerを開く
2. 空のDVDをDVDレコーダーに挿入する。
3. 書き込み」タブをクリックする。
4. 書き込みオプション」をクリックします。
AimerSoft DVD 作成でDVD焼く
Aimersoft DVD Creatorも強力なDVD作成ソフトです。このソフトはすべてのビデオをDVD、ブルーレイディスク、CDに書き込むことができます。一番の特徴は? このソフトウェアは150種類以上の一般的なビデオとオーディオフォーマットをサポートしています。
このDVD作成ソフトには他にも数多くの機能があり、よりカスタマイズされたDVDを簡単に作成することができます。
価格に関しては、2つのサブスクリプションプラン-19.95ドルの1年間のサブスクリプション、または39.95ドルの生涯サブスクリプションのいずれかを選択できます。
このWindows DVDライティングソフトの特徴
- 使いやすい
- 150種類以上の流行っている動画と音声形式をサポートする
- ビデオのビジュアルとオーディオ品質を向上させるビデオエディタ
- トリム、クロップ、エフェクト、ウォーターマーク、字幕の追加
- テンプレートを使用
- リアルタイムプレビュー
- 簡単なカスタマイズ
AimerSoft DVD Creatorの使い方
1. AimerSoft DVD 作成を起動します。
2. ご希望のファイルをインポート
3. DVDを焼く
BurnAwareでDVDを焼く
最後に紹介するのはBurnAwareです。
これも無料のDVD作成ソフトで、様々なフォーマットから希望のDVDを作成できます。BurnAwareは、多言語インターフェイスのために最高です。このソフトウェアは全体的に使いやすく、かなり簡単です。また、Windows 10/11でスムーズに動作します。
このWindows DVDメーカーの特徴
- 使いやすい
- シンプルなUI
- あらゆる動画、音声、画像ファイルをDVDに書き込める
- モダンで多言語のUIを備える
- 速いスピード
- 安定
- CPU使用率が低い
- 高DPIモニター対応
BurnAwareの使い方
1. Burn Awareを起動する
2. DVDをインポートする
3. 焼く
まとめ
以上、無料で使えるDVD作成ソフトを含めて色々とご紹介しました。無料で旅行動画や誕生日動画などをDVDに焼いて仲間に配った時どれを使いたいですか?実は、無料で利用できるDVDライティングソフトが多いが、文字化けやメニュー設定ができないとかエラーが多い。安全で快適にDVDを作るならDVDFab DVD作成が一番おすすめです。
こんな記事もおすすめ:DVDをMacに書き込みする方法