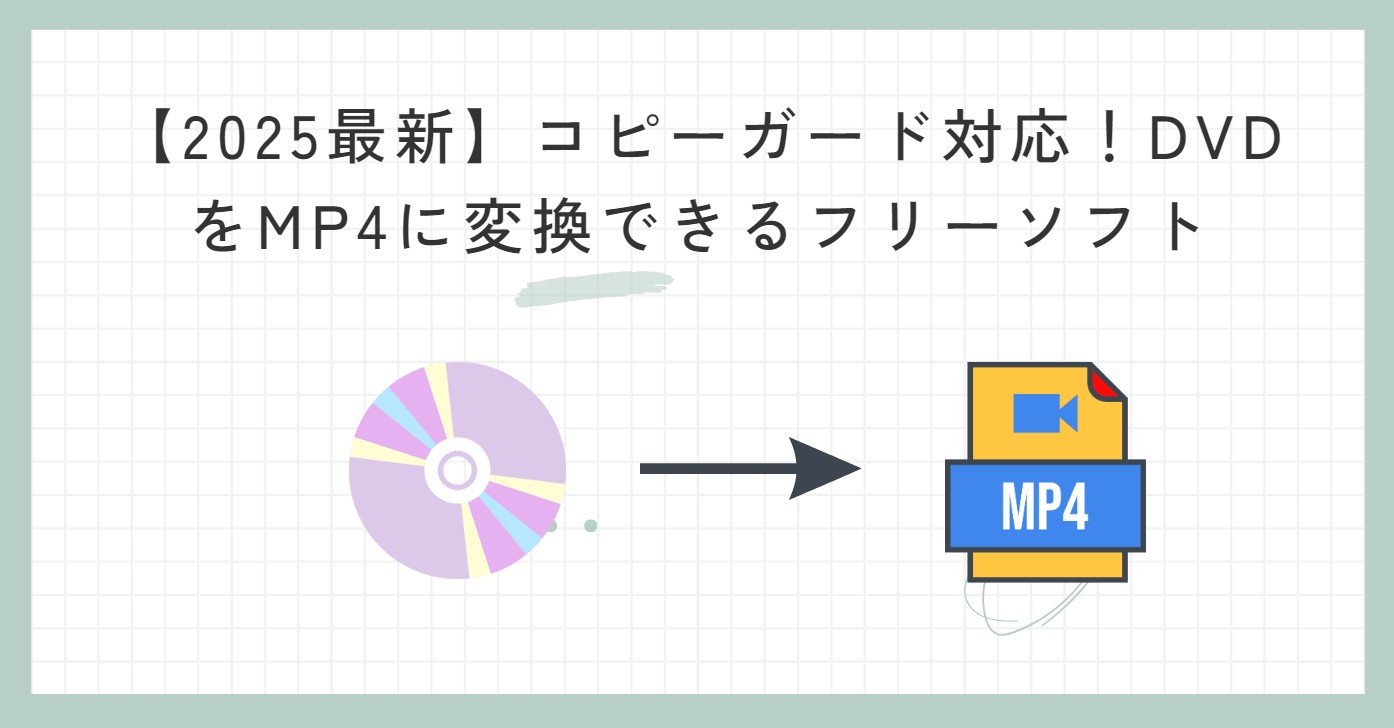DVDをISO化するメリット
ISOとはデータを圧縮せずに一つにまとめたイメージファイルです。DVDのデータはオーディオデータを格納するAUDIO_TSフォルダと映像データを格納するVIDEO_TSフォルダによって構成されており、それをイメージ化したものがISOイメージファイルです。
例えばVIDEO_TSフォルダの中には複数のファイルが入っていますが、正しい配置でなければDVDを再生したり書き込んだりすることができません。それを正しく並べてイメージファイルとして保存したのがISOです。
- 大切なDVDをISO化すれば、ディスク本体の保護にもつながる
- 物理ディスクに戻すのも簡単、効率的にDVDの量産ができる
- DVDメニュー機能までそのままコピーできる
- DVDドライブやDVDプレーヤーがなくても、PCでDVDを再生できる
- 複数のデバイス間でDVDデータを容易に転送できる
DVDをISOに変換できるおすすめフリーソフト 5選
- 結論からお伝えすると、DVDをISO化するならDVDFab HD Decrypterがおすすめです。最新のコピーガードをサポートしない可能性がありますが、一年以上にリリースされたコピーガードなら全然大丈夫!DVDとブルーレイ両方のコピーおよびリッピングに対応できるし、GPUハードウェアアクセラレーション機能搭載なので、処理速度も他のフリーソフトが比較にならないくらい高速です。
DVD ISO 変換フリーソフト1:DVDFab HD Decrypter
DVDFab HD Decrypterは強力なコピーガード解除機能が付いているDVD・BDコピーフリーソフトです。一般的に、コピーガードの解除とISOへの変換を別々のソフトで行わなければいけません。しかし、DVDFab HD Decrypterを使えばコピーガードを解除してそのままDVDをISOへと変換できます。
- CSS、AACS、APS、リージョンコード、Disney's Fakeなどのコピーガードを解除
- ISO/空のDVD・BDディスク/フォルダの3つの出力形式
- オリジナルディスクの品質をキープしたままバックアップ
- フルディスクとメインムービーという2つのコピーモード搭載
- 字幕、音声、ボリュームラベルなどを設定できる
| 対応OS | Windows 7/8/8.1/10/11、MacOS 10.10-14.x |
| サポートしているコピーガード | CSS、AACS、ARccOS、UOPs、APS、RCE(一年以上リリース) |
| 入力形式 | DVD・BDディスク、DVD・BDフォルダ(VIDEO TS)、ISOファイル |
| 出力形式 | DVD・BDディスク、DVD・BDフォルダ(VIDEO TS)、ISOファイル、MP4、MKV |
| 使いやすさ | ★★★★★ |
最新のコピーガードを解除するには有料版DVDFab DVD コピーにアップグレードする必要がありますが、1年ほど前のDVDであれば無料版-DVDFab HD Decrypterで十分解除できます。無料版ではDVDコピー機能だけでなくDVDリッピング機能やブルーレイのコピー/リッピング機能も利用可能。無料版でできることの豊富さもDVDFab HD Decrypterのおすすめポイントです。
ただし、アダルトDVDのコピーガードの解除には有料版へのアップグレードが必要です。
無期限で利用できる有料版にアップグレードしたい場合、下記のボタンよりお進みください。
現在クーポンコード「DC50」を使用すれば、限定割引50%OFFでソフトを入手できます。興味がある方はぜひこの機会を見逃さないでくださいね。
DVD ISO 変換フリーソフト2:Passkey for DVD
| 対応OS | Windows 7/8/8.1/10/11 |
| サポートしているコピーガード | CSS、ARccOS、UOPs、APS、RCE |
| 入力形式 | DVDムービーディスク、DVDフォルダ(VIDEO TS)、ISOファイル |
| 出力形式 | ISOファイル |
| 使いやすさ | ★★★★☆ |
Passkey for DVDは、強力なDVDディクリプターであり、広範なDVD保護技術、CPRM(Content Protection for Recordable Media)を含む、コピー防止機能を解除するために設計されています。CPRMはテレビ番組などの放送コンテンツをデジタル録画機器で録画した際に使われる保護技術で、この技術が使われたDVDは、特定のデバイスやプレイヤーでのみ再生可能になっています。
Passkey for DVDを使うことで、ユーザーはCPRM保護された録画DVDをパソコン上で正常に再生したり、バックアップのためにコピーしたりすることができるようになります。ISOファイル作成ソフトでは通常、CPRM保護されたDVDから直接ISOイメージの作成は不可能ですが、Passkey for DVDを使用すると、この保護を解除し、ISOファイルを作成することが可能です。
Passkey for DVDはDVDFabと類似して、完全無料バージョンのPasskey Liteがあります。Passkey LiteはPasskey for DVD とPasskey for ブルーレイ& UHDのライセンスが期限解除になると自動的に切り替わる無料版です。Passkey Liteでは一部のDVDやブルーレイのコピーガードを解除して、HDDもしくはISOイメージファイルにリッピングできます。
DVD ISO化 フリーソフト3:ImgBurn
| 対応OS | Windows 11/10/8/7/XP/Vista(64 bitのみ) |
| サポートしているコピーガード | × |
| 入力形式 | DVDディスク/フォルダ、ISOファイル |
| 出力形式 | DVDディスク/フォルダ、ISOファイル |
| 使いやすさ | ★★★★☆ |
ImgBurnはDVDのISO化やISOのDVDへの書き込みなどができるフリーソフトです。コピーガード解除機能は搭載されていませんが、DVDを無劣化でコピーできますので、自作DVDをリッピングしたい方におすすめ。
コピーガードが掛かったディスクを処理しようとすると「This disc is copy protected」と表示されてしまいます。
人気ソフトでレビューも多いため、使い方に迷ったときの助けとなるでしょう。ブルーレイのISO化やライティング機能も提供しており、デュアルレイヤーのDVDやBD-R DLもサポート。一方、インターフェースが複雑で直感的に操作できない点はデメリットだといえるでしょう。
ISO 作成 フリーソフト4:DVD Shrink
| 対応OS | Windows 11 /10/8.1/7/XP/2000/Me/98 |
| サポートしているコピーガード | CSS |
| 入力形式 | DVDディスク/フォルダ、ISOファイル |
| 出力形式 | DVDディスク、ISOファイル |
| 使いやすさ | ★★★★☆ |
DVD ShrinkはDVDからISOへの変換機能やDVD 圧縮機能を搭載したフリーソフトです。もともと英語ソフトですが、言語設定で日本語を選択することもできます。また、必要に応じてビデオの圧縮率を調整できる点も便利。
左側にプレビュー画面、右側で設定というインターフェースも操作がしやすいです。コピーガード解除機能を有していますが、2005年以来ソフトが更新されていませんので最新のコピーガードには対応できません。また、ISO化にもかなり長い時間がかかります。
DVD ISO 変換フリーソフト5:DVD Decrypter
| 対応OS | Windows 11/10/8/7 |
| サポートしているコピーガード | CSS、リージョンコード |
| 入力形式 | DVDディスク/フォルダ、ISOファイル |
| 出力形式 | DVDディスク、ISOファイル |
| 使いやすさ | ★★★☆☆ |
DVD Decrypterは、DVDディスクやDVDフォルダをリッピングしてISOファイルに変換できるソフトです。1999年に開発された老舗のDVDコピーソフトで多くのユーザーを抱えていますが、すでに開発はストップしています。
BURN-Proofをオンにできたり、ボリュームロックをオンにできたりと設定項目も豊富。ISO化だけでなくIFOに変換することもできます。
コピーガードはCSSとリージョンコードをサポート。書き込み機能も搭載しているため、吸い出しから書き込みまで行えます。一方、日本語に対応していない点はデメリット。
ISOファイルの作成・ISOをDVDに書き込む方法
DVDFab HD DecrypterでDVDからISOを作成する手順
ISOファイルの作成は、データのバックアップや共有において非常に便利な方法です。このプロセスを通じて、データの安全性を確保しながら、必要なファイルを簡単に管理することができます。ISOファイルとDVDの相互変換は、さまざまな用途に活用できるため、是非お試しください。
動画ガイドは下記に確認してください:
DVDFab DVD コピーでISOをDVDに書き込む手順
ISOファイルをDVDに変換する方法を習得すると、オリジナルのDVD 動画やデータを簡単に共有できるようになります。是非、この手順を試して、ISOファイルをDVDに変換する魅力的な方法を体験してみてください。
DVDのISO作成に関するよくある質問
DVDのISOとは?
DVDのISOとは、DVDのディスク内容を1つのファイルにまとめたイメージファイル(ISOイメージ)のことです。ISOファイルは、国際標準化機構(ISO)によって定められたデータイメージの標準フォーマットです。このフォーマットは、光ディスクの完全なコピーをファイルとして保存するために使用され、DVDディスクのメニュー、動画、オーディオトラック、字幕、およびその他のデータを含むことができます。
Windows 10の標準機能でISOイメージファイルを作成できますか?
できます。デフォルトで搭載されているメディア作成ツールを使えば、DVDをISOに変換することも、ISOを空のDVDに書き込むこともできます。ただし、ISOに変換できるのはコピーガードが掛けられていないDVDに限ります。
DVDのISOをMP4やMKVに変換することはできますか?
可能です。DVDFab DVD リッピングを使用して、DVDのISOファイルをMP4 / FLV / MKVなどさまざまな形式にリッピングできます。
DVDのコピーガードを解除してISO化する方法は?
コピーガード解除機能が搭載されているDVDコピーソフトを使いましょう。コピーガードにはCSSやリージョンコード、APS、ARccOS、Disney X-project DRMなどさまざまな種類がありますが、どのコピーガードに対応しているのか事前にしっかりチェックする必要があります。
まとめ
今回はDVDをISOイメージファイルに変換する方法を解説しました。DVDをイメージ化することで、大切なデータの損失を防ぎ、より長期間映像を楽しめるようになります。VOBのように分割されることもありませんので、DVDに書き込む場合も重宝するでしょう。
本記事で紹介したDVDFab HD Decrypterの製品版「DVDFab DVD コピー」はDVDを無劣化でISOに出力できる優れたDVDコピーソフトです。最新のコピーガードをサポートしており、エクスポートにおける詳細設定もできます。WindowsとMacの両方に対応し無料体験期間も30日間用意されているため、迷ったらDVDFab DVD コピーを選んでおけば間違いないでしょう!