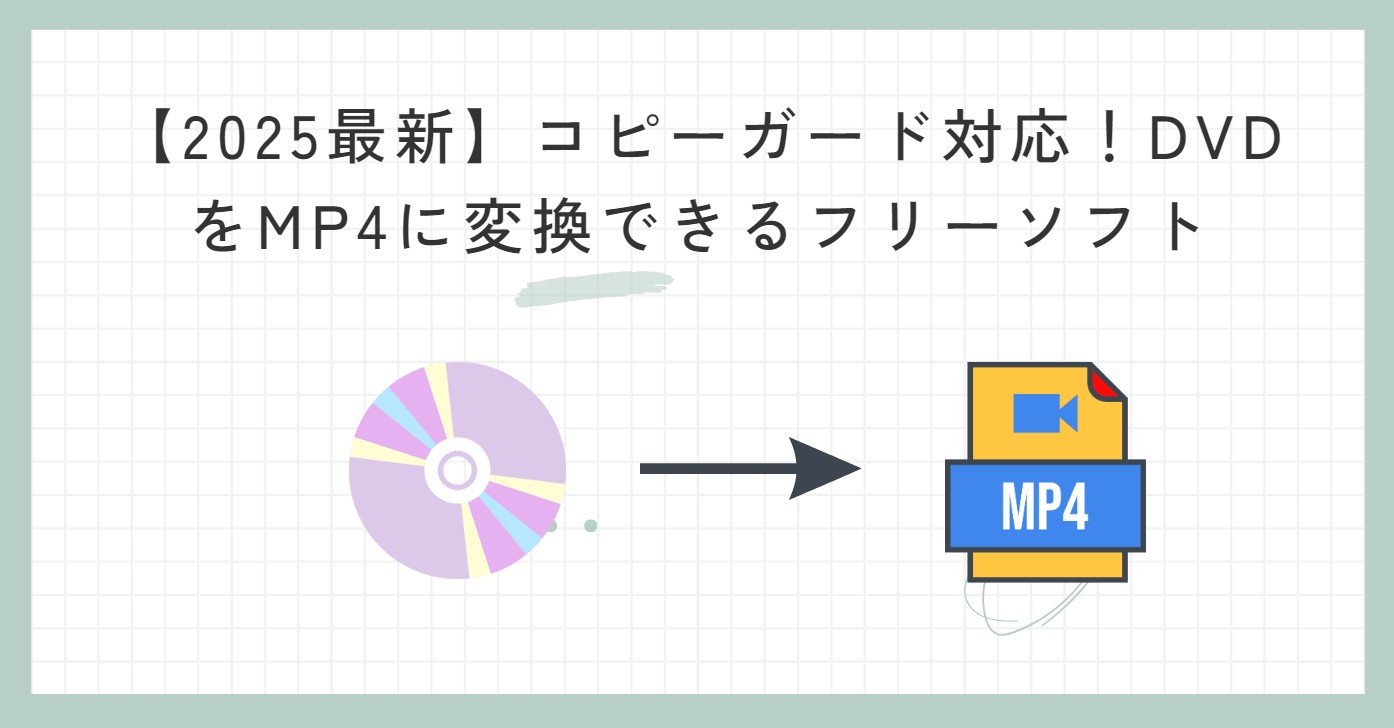CPRMは、録画したコンテンツを保護するためのコピーガード技術です。しかし、この技術は録画したDVDやBlu-rayディスクの再生やコピーを制限するため、ユーザーにとって不便を感じることがあります。CPRMを解除することで、録画した番組や映画を自由にバックアップしたり、異なるデバイスで再生したりできるようになります。本記事では、CPRMの基本知識、CPRM解除フリーソフトと方法、よくある質問についてご紹介します。
CPRMとは?
まずはCPRMについて詳しく解説していきましょう。CPRMとはどのような技術を指しているのでしょうか?
CPRM(Content Protection for Recordable Media) は、デジタルコンテンツを保護するための著作権保護技術の一つです。主に、コピー制限をかけた映像や音楽などのコンテンツを記録媒体に保存したり、再生したりする際に使用されます。日本では、地上デジタル放送やBSデジタル放送などの録画にCPRMがよく使用されています。録画したコンテンツは対応したデバイスでのみ再生可能です。
地上デジタル放送や衛星デジタル放送には、コピーワンス制限があるため一度しか録画ができません。CPRMに対応したDVDに記録することは可能ですが、レコーダーのハードディスクに記録してあった映像をダビングした場合は、ダビングしたと同時にハードディスク内の同映像が削除される仕組みです。
「ダビング10」と「コピーワンス」の違い
「ダビング10」は、デジタル放送の録画コンテンツのコピー制限ルールの一つです。2008年7月以降、日本で開始されたルールです。「コピーワンス」は、「ダビング10」が導入される前に使われていたコピー制限ルールです。
以下に、「ダビング10」と「コピーワンス」の違いをわかりやすくまとめた表を示します:
| 項目 | ダビング10 | コピーワンス |
| コピー可能回数 | 最大10回(+1回のムーブ可能) | 1回のみ(ムーブのみ) |
| 導入時期 | 2008年7月以降 | それ以前 |
| 柔軟性 | 高い(家庭内での利用が容易) | 低い(バックアップが難しい) |
| 主な利用メディア | CPRM対応のDVDやBD | CPRM対応のDVD |
| 利用者への影響 | 実用的で利便性が向上 | 制約が厳しく、利用者に不便 |
CPRMを解除するには必要なもの
CPRMに保護されたDVDを視聴するためには、CPRMを解除する作業が必要です。その前段階として、以下のものを準備しておきましょう。
- インターネットに接続しているパソコン
- CPRMを解除するソフト
- DVDドライブ
- 地デジの番組を録画したDVD
インターネットに接続しているパソコン
CPRMを解除するためには、ネットに接続されたパソコンが必要です。
CPRMを解除するソフト
一般的なプレーヤーで再生するためには、DVDについているCPRMを解除しなければいけません。解除するためには専用のソフトが必要となるのでパソコン環境に合ったもの、使いやすいものから選択しておきましょう。
DVDドライブ
DVDにデータを書き込むためにはDVDドライブが必須です。パソコンに搭載されているのであればそのまま使用できますが、中には搭載されていないパソコンもあります。その場合は、外付けのDVDドライブを用意してパソコンに接続しておきましょう。
地デジの番組を録画したDVD
CPRM対応のDVDは限られており、録画用DVD-RAM・録画用DVD-RW・CPRM対応DVD-Rの3種類があります。
- • DVD-RAM:DVD-RAMは情報を上書きされないよう録画ロック機能が搭載されており、ロックを解除すれば何度でも使用できます。ただし、DVD-RAMに対応している機器でないと視聴できません。
- • DVD-RW:DVD-RWは、書き込みが可能なDVDです。編集はできないので、再度録画したい場合は録画してあるデータを一度消去し、容量を空けてから上書きする必要があります。
- • DVD-R:DVD-Rは、DVDの録画でも多く使用されている製品です。安価な点がメリットですが、上書きができません。違う映像を録画したい場合は、DVD-R以外を使用しましょう。
CPRM対応のDVDに常に「録画用DVD」、「DVD for VIDEO」のような表記がされています。
CPRM非対応のDVD±Rには、「データ用DVD」や「DVD for DATA」と記載されています。
ディスクにもCPRMの表記があります。
初心者でも簡単!おすすめのCPRM解除フリーソフトと方法 6選
CPRMが解除できるソフトと言っても種類は様々です。そこで無料で利用でき、なおかつ使い勝手の良いフリーソフトを5つピックアップしてご紹介します。自分に合ったものを見つけるためにも参考にしてください。
Windows10/11でCPRMを解除するソフト「Passkey for DVD」
Passkey for DVDはDVDのコピーガードとリージョンコードを解除するためのソフトで、録画したDVDのCPRMの解除にも対応しています。
地デジDVDをISOイメージファイルまたはにリッピングすることができます。
Windows 10/11でPasskeyを使用して、DVDのCPRMを解除してリッピングする方法
起動するとようこそ画面が表示されます。右下の起動ボタンをクリック起動します。
DVDを挿入してDVDの読み取りがスタートします。
するとPasskeyが自動的に解析して、CPRMを解除します。情報でグリーンで表示されます。
パソコンデスクトップの右下にPasskeyのアイコンを右クリックして「ハードディスクにリッピング」か「イメージファイルにリッピング」か選択します。
すると、保存先を指定する画面が表示され、ターゲットの右端にある三点ボタンをクリックして保存先を選択します。
右下部分にある「リッピング」をクリックすると、CPRMの解除が開始されます。
WindowsとMacの両方で利用できるCPRM解除ソフト「DVDFab DVD コピー」
- 市販/レンタルのすべてのコピーガードを解除できる
- 地上デジ放送を録画したDVDのCPRMを解除して無劣化でコピーする
- 出力フォーマットは、DVDディスク/フォルダ/ISOファイルの3種類
- 6つのコピーモードでさまざまなニーズに対応
- タイトルやチャプター字幕、音声、ボリュームラベルなどを設定できる
DVDFab DVD コピーを使用して、CPRMを解除する方法
DVDFabを無料ダウンロードして、パソコンにインストールしたから、起動します。左側のメニューバーから「コピー」機能を選択して、「クローン/ライティング」モードを選択してください。
ドライブにコピーしたい録画したDVDを挿入すると、自動的に読み込みを開始します。
画面の下部へ出力ディレクトリをドライブ(書き込み)またはISOに指定して、「開始」ボタンをクリックします。出力ディレクトリをドライブに指定する場合は、コピー数はを選択できます。処理中は進捗状況の確認もできます。
DVDFab DVD コピーを利用するには、20GBの空き容量が必要になるので、あらかじめ確認しておきましょう。
人気のあるCPRM解除 フリーソフト「CPRM Decrypter」
CPRM Decrypterは、CPRMの解除専用のフリーソフトです。シンプルな画面なので操作性が高い点がメリットです。出力フォーマットはISOファイル、フォルダ(DVD_RTAV)の2種類です。
CPRM解除のみの機能なので、DVDの視聴やコピーといった機能は搭載されていません。他の機能が必要な場合は、別途ソフトの使用を検討しましょう。
CPRM Decrypterを使用して、CPRMを解除する方法
その後、「c2dec 設定」で音声制御情報【C値】を除去しないにチェックを入れ、開始をクリックしてください。コマンドプロンプト画面で進捗状況をチェックできます。
「VR_MOVIE.VRO」で保存されているため、拡張子のVROをmpgに変更してパソコンで再生できるようにしましょう。
CPRM解除 フリーソフト「relCPRM」
relCPRMもCPRMの解除がメインのソフトです。完全無料で使用でき、使い方もシンプルなので初めて解除をする方にとって使いやすいソフトだと考えられます。ただし、実際試してみるとエラーやバックアップできないケースが多い。
relCPRMでCPRMを解除する方法
その後「保存先」を選び、【-R】、【-W】、IFOファイルコピー、Encrypted Title Key削除にチェックを入れて「設定保存」をクリックします。
- • 『-R』はRDI Pack のなかに入っている、CGMSやAPSTB、EPNを解除することです。チェックを入れればこの3つのコピー防止技術を取り除くことができます。
- • 『-W』にチェックをいれれば、アスペクトを 16:9 にすることを意味しています。テレビ番組は常にこのアスペクト比で作られています。
- • 『-C』は音声プロテクトを除去しれくれますが、チェックマークを付けるとノイズが入ってしまいます。
- • 『SIDチェック』はストリームIDを調べることです。
- • 『IFOファイルコピー』はDVDに焼く際に使われる機能です。
- • 『Encrypted Title Key削除』もDVDに焼く際に必要となります。
その後、選択した保存先をチェックして「VR_MOVIE.VRO」で保存されているファイルの拡張子をVROからmpgに変更しパソコンで再生できるようにしましょう。
地 デジのDVDをMP4に変換するフリーソフト「WonderFox DVD Ripper Pro」
DVDのリッピングやバックアップ、簡単な編集機能、動画ファイルのパラメーター設定ができるソフトウェアです。今回ご紹介しているソフトウェアと同様に操作性がしやすい点がメリットです。
WonderFox DVD Ripper ProでCPRMを解除する方法
起動すると管理画面が表示されます。DVDを挿入して「DVDデータ」をクリックするとDVDの読み取りがスタートするので「OK」を選択してください。DVDの内容が表示されるので、メイン動画にチェックが入っているか確認しましょう。
「Edit」をクリックすると編集ができます。ファイル形式を変えたい場合は、出力フォーマット下にある形式名をクリックして好きな形式を選択してください。また、右下にある「設定」をクリックするとフレートムートといった詳細設定も行えます。
右下部分にある「RUN」をクリックすると、リッピングが開始されます。
画像安定装置でCPRMコピーガードを回避する
画像安定装置(がぞうあんていそうち)は、映像信号を安定化させるためのデバイスです。特にコピーガード(著作権保護機能)がかかった映像信号を調整し、テレビや録画機器で正常に再生・録画できるようにするために使用されることがあります。
日本では、地デジ放送の録画内容をDVDやブルーレイに保存した際に適用される「CPRM」などの著作権保護機能が話題になりますが、一部のユーザーはこれを解除してコピーを行うために画像安定装置を利用することがあります。ただし、こうした行為は日本の法律で禁止されている場合があるため、使用には注意が必要です。
主な特徴と用途
映像信号の補正:コピーガードのかかった映像信号を正常化して、録画機器やテレビで問題なく表示できるようにする。
画質の安定化:信号が不安定な場合に、映像や音声を安定させる役割を果たす。これにより、録画時の映像の乱れを防ぐ。
CPRM解除フリーソフトを比較する
| Passkey for DVD | DVDFab DVD コピー | CPRM Decrypter | relCPRM | WonderFox DVD Ripper Pro | |
| 対応OS | Windows | WindowsとMac | Windows XP 以降 | Windows(Macは不明、現在ダウンロードリンクはアクセス不可) | Windows |
| 日本語対応 | ◯ | ◯ | ◯ | ◯ | ◯ |
| 有料/無料 | 有料、制限ある無料版あり | 有料、制限ある無料版あり | 無料 | 無料 | 有料 |
| いいところ |
|
|
|
|
|
| 惜しいところ |
|
|
|
|
|
CPRM 解除に関するよくある質問(Q&A)
1. CPRM解除は違法ですか?
解除はできません。 著作権保護下の映像および音声の個人的な視聴の範囲を超えた利用、および著作権の侵害は法律で禁止されています。
2. 無料のCPRM解除ソフトはありますか?
「CPRM Decrypter」は、地上デジタルテレビ放送でのCPRM(Content Protection for Recordable Media)を解除するための無料ソフトウェアです。通常、CPRMは録画コンテンツを一度だけ記録できるように設定されていますが、「CPRM Decrypter」を使用すると、この保護を解除し、録画したコンテンツを他のメディアにコピーすることが可能になります。
3. 違法なDVDコピーはバレる?
市販のDVDをコピーして個人的また家庭で再生することでも、著作権の侵害であり、違法行為となります。 ただし、違法であっても、一般的にバレることはありません。
まとめ
今回は、CPRMについての解説とCPRMの解除で活用できるソフトウェアについてご紹介してきました。CPRMを解除できれば、地上デジタル放送の映像をコピーし、バックアップを取ることも可能です。複数のデバイスで視聴するためにも必要な手順なので、今回ご紹介したソフトを活用してCPRM解除を実行してみましょう。色々とご紹介しましたが、一番オススメなのはDVDFab DVD コピーです。CPRMだけではなく、レンタルDVDのコピーもサポートしています。