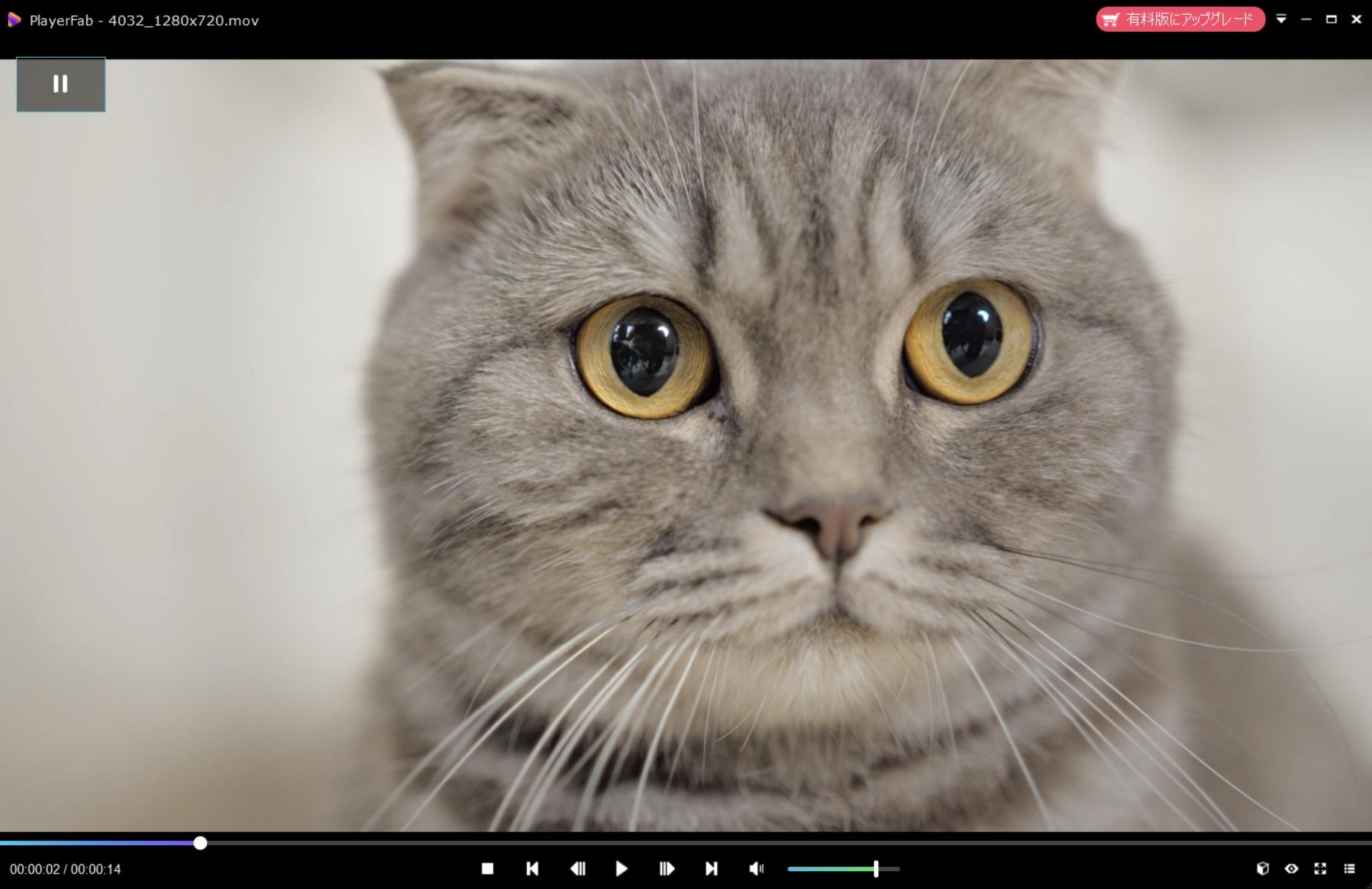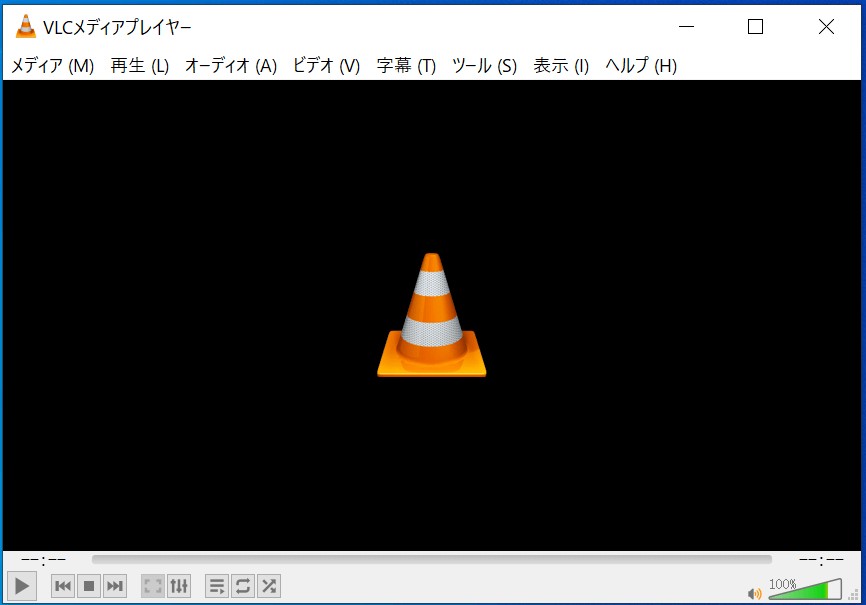要約: パソコンでDVD再生ができない場合、様々な原因が考えられます。まず前提として、Windowsに標準装備されているメディアプレーヤーでは現在DVD再生ができません。他には「ファイナライズされていない」「ファイル形式が対応していない」といった可能性もあります。パソコン内で確認可能なので一つひとつチェックしてみましょう。またおすすめの再生プレーヤーも3つ紹介しているのでぜひ参考にしてみてください。
気軽にDVDを再生したい場合、テレビよりもパソコンの方が便利ですよね。しかしパソコンでDVDが再生できなくて困ったことはありませんか? これには様々な原因が考えられ、対処法もそれぞれ異なっています。この記事ではパソコンでDVDが再生できない原因とその対処法を解説していくとともに、おすすめのDVD再生ソフトを3つ紹介していくので、よかったら参考にしてみてください。
パソコンでDVDが再生できない原因
パソコンでDVDが再生できない原因は以下のものが考えられます。対処法に関しては、後述する「ダビングしたDVDがパソコンで再生できないときの解決法」で詳しく解説していきます。
- 音声規格が対応していない
- ディスク本体に傷がついている
- ファイナライズ処理がされていない
- 記録形式が再生機器に対応していない
- コピーガードによりダビングができていない
- ディスクの種類が再生機器に対応していない
- DVDと再生機器のリージョンコードが違っている
Windows10/11パソコンのメディアプレーヤーではDVD再生できません
Windows Media PlayerはWindowsに標準で搭載されているメディアプレーヤーです。音楽ファイルや動画の再生はできますが、DVDの再生に必要なコーデックがインストールされていないため現在DVDの再生はできません。(ちなみに再生はできませんが、動画をDVDに焼く作業はできます)DVD再生が可能だったのはWindows 7までで、Windows 8以降は当該機能が削除されました。
ちょっと詳しく解説すると、DVDコーデックを搭載するにはDVD CCAより有償のライセンスを得る必要があります。Windows 7まではMicrosoftがライセンス料を負担していたのですが、MicrosoftがDVDの需要が減ってきている、サードパーティー製のDVD再生ソフトが多くリリースされている、といった理由からWindows 8以降ライセンスの更新をストップしてしまったのです。ちなみにWindows 7からWindows 10/11にアップグレードした場合でもDVDは再生できませんので注意しましょう。
パソコンでDVDを再生できないときの対処法
これは他のソフトにも言えることですが、DVDが再生できない時は下記の手順でパソコン上の設定を一度チェックしてみてください。
- 設定をクリックする
- 「デバイス」もしくは「Bluetoothとデバイス」をクリックし「自動再生」を選択
- 「リムーバブルドライブ」の項目で「毎回動作を確認する」をクリック
まず「設定」をクリックしてください。
「デバイス(Bluetoothとデバイスの場合もあります)」をクリックし「自動再生」を選択します。
そして「リムーバブルドライブ」の項目で「毎回動作を確認する」をクリックしてください。
DVD再生できない対処法~パソコンでDVD再生ができるソフト3選
ここからはパソコンでのDVD再生におすすめのメディアプレーヤーを3つ紹介するとともに、再生できない場合の対処法についても解説していきます。いずれの方法も汎用性があるので、参考にしてみてください。
DVD再生できない対策1~「PlayerFab DVD プレーヤー」(DVDが再生できない対処法も解説)
PlayerFab DVD プレーヤーはDVDの再生以外にも動画やIPテレビの再生ができる多機能プレーヤーソフトです。PlayerFab DVD プレーヤーはメディアプレーヤーソフトである「PlayerFab」のモジュールの一つで、他のモジュールをインストールすることでさまざまな機能を追加できます。
PlayerFab DVD プレーヤーはリージョンコードに関係なくDVDを再生できます。DVDをISOファイルとしてインポートすることもできますので、再生プレーヤー以上の高機能を楽しめるでしょう。また、メインムービーだけを再生できる機能があるため、不要なコンテンツをダラダラと観せられることもありません。メニュー画面がスキップしたい場合は、設定>再生>DVD再生モードから「シンプルモード」を選択してください。
タイトルやカバー画像などのメタデータを表示して、メディアライブラリの構築ができる点もPlayerFab DVD プレーヤーのメリット。動画を視覚的に確認できますので、メディアの数が多くなっても管理が簡単になります。
30日間の無料体験は可能、ぜひ試してください。
PlayerFabでDVDを再生できないことが滅多にないですが、万が一再生できなかったらその技術サポートに連絡してください。
DVD再生できない対策2~「VLC Media Player」(DVDが再生できない対処法も解説)
VLC Media PlayerはフリーソフトのDVD再生ソフトとして非常に有名ですよね。メイン機能はDVD再生ですが、ファイル形式の変換や音声の抽出も可能。広告がなく動作も軽いのもポイントです。今回紹介する3つの中で唯一の無料ソフトですが、安全性に関しては公式サイトといった信頼できるホームページからダウンロードすれば基本的に問題ないでしょう。
VLC Media PlayerでDVDが再生できない場合、ディスクのファイル形式が対応していない可能性があります。ソフト内で変換作業を行なうこともできますが、専用ソフトではないのもあって操作方法がやや複雑なので、別の変換ソフトを使うのもおすすめです。
また、DVDを挿入しても再生されない場合は「メディア>DVD>」再生というように手動で再生作業を行ってみてくださいね。
VLCはコピーガードが掛けられたDVDを再生されないことをお忘れなく!
DVD再生できない対策3~「Power DVD」(DVDが再生できない対処法も解説)
Power DVD22とはCyberLinkが開発しているメデ���アプレーヤーです。Blu-rayの読み込みも可能で、4K Ultra HDや8Kにも対応。高品質な映像を楽しむことができます。さらにファイル形式変換や音声抽出、トリミング機能も搭載されているなど多機能性もポイントです。
Power DVD22は標準版、プロ版、ultra版、Power DVD 365の4つのバージョンがあり、価格は4800円から11800円まで、Power DVD 365は買い切り版ではなく、年間5940円で利用できるサービスです。
Power DVDで再生できない場合もファイル形式に問題があるかもしれません。お使いのPowerDVDのバージョンを確認の上、対応形式をチェックしましょう。それでも解決しない場合は、以下に挙げる方法を順に行なってみてください。
- ソフトのアップデート
- パソコンの更新
- ドライバーのリセット/更新
- アプリの再インストール
DVDを再生できるソフトを比較
| DVD再生ソフト | PlayerFab | VLC | Power DVD |
| 対応OS | windowsとMac | windowsとMac | windowsとMac |
| いいところ |
|
|
|
| 惜しいところ | DVDs再生力が強いですが、ストリーミング動画再生はwindowsのみに対応している | コピーガード解除力がないので、市販やレンタルDVDのほとんどが再生されない |
バージョンが多すぎ、どれが買うべきか迷う |
ダビングしたDVDがパソコンで再生できないときの解決法
先述の通り、ダビングしたDVDがパソコンで再生できない原因は何パターンも考えられます。以下でもう一度おさらいし、以下で主だった項目の解決法を解説していきます。
- 音声規格が対応していない
- ディスク本体に傷がついている
- ファイナライズ処理がされていない
- 記録形式が再生機器に対応していない
- コピーガードによりダビングができていない
- ディスクの種類が再生機器に対応していない
- DVDと再生機器のリージョンコードが違っている
DVDの音声規格はLPCM、AC3の2種類となっており、音声ファイルとして有名なMP3は非対応です。したがって、AC3などに変換した後にDVDを作成してください。
ファイナライズとは、ダビングした再生機器以外でも再生できるようにする処理のことです。ファイナライズされているかどうかは「プロパティ」の「空き容量」から確認でき、0バイトになっていればOK。容量が残っていればファイナライズ処理を行ないましょう。
DVDの記録形式にはVRフォーマットとビデオフォーマットの2種類があり、再生機器がそれに対応していないと再生できません。対応しているプレーヤーに変更し、再度再生してみてください。
コピーガードされているDVDの保護解除は違法ですが、地上デジタル放送をメディアにダビングするのは回数制限付きで認められています。しかしDVDの種類によってはダビングができず、CPRM対応のものに限られています。もし初回でダビングができない場合は非対応の可能性があるので「録画用 DVD」「DVD for VIDEO」といった表記がされている商品を購入してください。
まとめ
今回はパソコンでDVDが再生できない場合の原因と対処法について解説していきました。DVDが再生できない原因は様々ですが、ファイナライズの未処理やDVDの種類に関する問題など原因がわかればすぐに対処可能なものも多くあります。また今回紹介したメディアプレーヤーはそれぞれ持ち味が異なるので、気になったものはぜひチェックしてみてください。