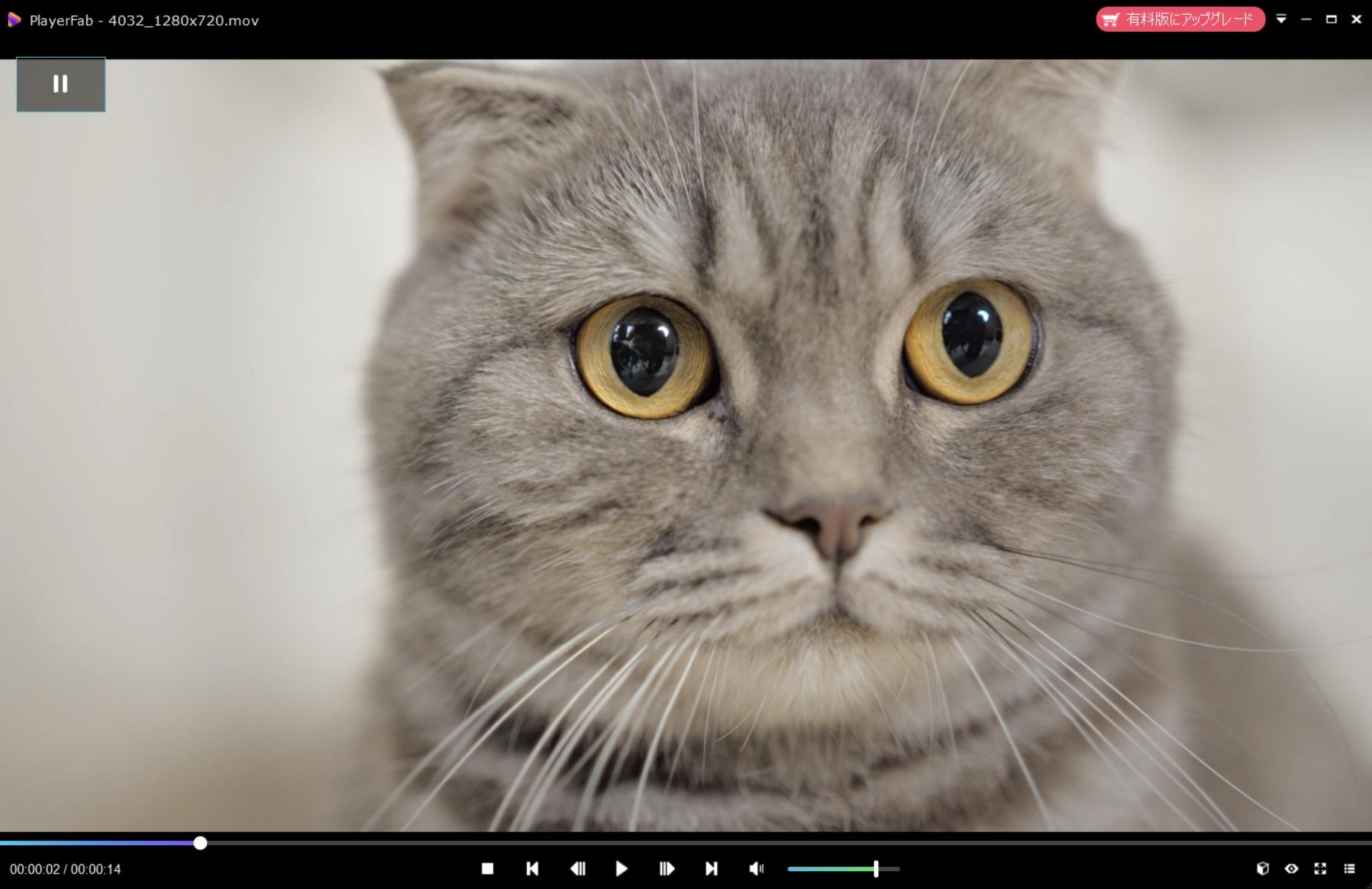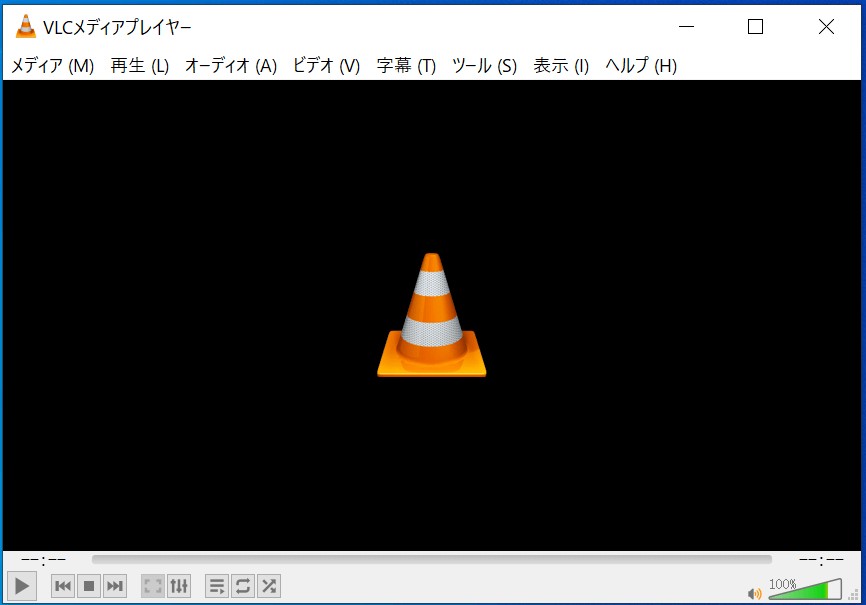目次【閉じる】
PS4からPS5へのデータ移行は、多くのゲーマーにとって重要な課題です。幸いにも、PS4からPS5へのデータ移行は簡単にできます!
本記事は、PS4 PS5データ移行の事前準備から、4つの方法とその具体的な手順、データ移行ができない場合の対処法まで詳しく解説します。ぜひ最後までご覧ください。
PS4からPS5へのデータ移行はできる?
PS4からPS5へのデータ移行はできますが、すべてのデータではありません。移行できるデータは移行方法とPS5の初期設定が完了したかどうかによっても異なります。具体的には以下の表でまとめました。
|
移行データ |
移行方法 |
初期設定中 |
初期設定後 |
|
ユーザー情報とアカウント情報 |
ネットワークによりデータ転送 |
〇 |
✖ |
|
USB拡張ストレージを使う |
〇 |
✖ |
|
|
クラウドを利用する |
〇 |
✖ |
|
|
USBドライブ経由 |
〇 |
✖ |
|
|
セーブデータ |
ネットワークによりデータ転送 |
〇 |
〇 |
|
USB拡張ストレージを使う |
✖ |
✖ |
|
|
クラウドを利用する |
✖ |
✖ |
|
|
USBドライブ経由 |
〇 |
〇 |
|
|
ゲームデータ |
ネットワークによりデータ転送 |
〇 |
〇 |
|
USB拡張ストレージを使う |
〇 |
〇 |
|
|
クラウドを利用する |
〇 |
〇 |
|
|
USBドライブ経由 |
〇 |
〇 |
|
|
本体設定 |
ネットワークによりデータ転送 |
〇 |
✖ |
|
USB拡張ストレージを使う |
〇 |
✖ |
|
|
クラウドを利用する |
〇 |
✖ |
|
|
USBドライブ経由 |
〇 |
✖ |
PS4からPS5へデータ移行必要なものと事前準備
PS4からPS5へのデータ移行は、新しいゲームコンソールで昔のゲームデータや設定を引き継ぐために重要な手順です。スムーズな移行を実現するために、以下の必要なものと事前準備を整えましょう。
- PS4と同じPSNアカウントを使用してPS5にログインします。
- システムソフトウェアを最新のバージョンにアップデートします。
- トロフィー情報を同期します。
- PS4とPS5を市販のLANケーブルを使用するか、無線(Wi-Fi)で同じネットワークに接続します。
- PS4とPS5をフル充電した状態にします。
これらの必要なものと事前準備を整えることで、スムーズなデータ移行が可能になります。次に進む前に、必ずこれらの要件を満たしていることを確認しましょう。
PS4からPS5へデータ移行する方法
同じネットワークに接続したPS4・PS5間で直接データを転送する
PS4からPS5へのデータ移行は、さまざまな方法で行うことができますが、PS4とPS5を同じネットワークに接続できれば、直接データ転送を使用した方法は一番簡単です。
ネットワークでデータ転送の手順
USB拡張ストレージを使ってデータ移行する方法
- 拡張ストレージとはHDDやSSDなど、ゲーム機に接続することで容量を増やすことができる周辺機器のこと。
PS4用のゲームデータがUSB拡張ストレージに保管されている場合、そのストレージをPS5に取り付けるとPS4ゲームにアクセス可能です。しかし、PS5ゲームは直接USB拡張ストレージからは起動できず、システムの内蔵ストレージか追加のM.2 SSDを使用する必要があります。PS5ゲームに内蔵ストレージの空き容量を確保するためには、PS4ゲームをUSB拡張ストレージ経由でプレイすることが推奨されます。
注意: なお、PS4ゲームのセーブデータはUSB拡張ストレージには保存できません。セーブデータの移行を行う場合は、クラウドストレージを用いるか、USBドライブを使ってデータをコピーし移行する方法があります。
USB拡張ストレージを使ってデータ移行の手順
注意: 拡張ストレージの容量がPS4のデータを収容できるか確認してください。
オンラインストレージ(クラウド)を通じて移行する方法
PS Plus加入者が利用できるオンラインストレージは、PS5ではクラウドストレージと称されます。メンバーはPS4でアップロードしたセーブデータを、同じユーザーアカウントを使用してログインしたPS5にてダウンロードすることが可能です。
※ PS Plusでは、プレイ中のゲームのセーブデータだけが保存されます。ゲームやアプリを開始する際に必要なアプリケーションデータは、PlayStation Storeからもう一度ダウンロードする必要があります。
クラウドを通じてデータ移行の手順
クラウドを通じてデータ移行する方法は、手間を省きながら貴重なデータを引き継ぐための素晴らしい方法です。しかし、インターネット接続が必要なため、安定したWi-Fi環境が必要です。また、データ容量に応じてアップロードとダウンロードに時間がかかる場合もありますので、余裕を持った時間を確保してください。
USBドライブ経由でデータを移行する方法
市販されているUSBドライブをFAT形式またはexFAT形式でフォーマットして使用することで、PS4内の本体ストレージにあるセーブデータをPS5へと移すことが可能です。
USBドライブ経由でデータ移行の手順
PS4からPS5データ移行できない時の対応策
PS4からPS5のデータ移行はスムーズに進行することが期待されますが、移行時間が長くて、途中で止めるとかのエラーが出る場合もあります。以下に、データ移行の際に発生する可能性のあるエラーとその対処法についてご説明します。
ネットワーク接続の問題 - データ移行中にネットワークの接続が切断されることがあります。ネットワーク接続が不安定な場合は、一時的なエラーが発生する可能性があります。接続が確立された状態で再試行してみてください。
保存容量の不足 - データ移行時には、PS5の保存容量がPS4からのデータでいっぱいになる可能性があります。この場合は、不要なデータを削除するか、外部ストレージを使用するなどして容量を確保してください。
データの破損 - まれに、データ移行中にデータが破損する可能性があります。この場合は、バックアップを使用してデータを復元するか、サポートセンターに連絡して対応方法を確認してください。
DVD/BDをPS5に取り込む方法
PS5には、DVD/BDの再生が可能な機能が備わっていますが、すべての種類のDVD/BDに対応できるわけではありません。
- DVD-ROM
- DVD-R/RW※2(ビデオモード / VRモード※3)
- DVD+R/RW※2
- BD-ROM※1
- BD-R/RE(BDAV / BDMV)
- 8センチDVD
- BD-R/RE XL
- BD-RE ver.1.0
- 円型以外のディスク
- ファイナライズ未処理のディスク
- ひび割れ、変形したディスク(補修しても×)
- DualDisc(片面がCD、片面がDVDになっているディスク)の音楽専用面
- 簡単に言うと、PS5は一般的なフォーマットのDVD/BDのみ再生できます。コピーガードがかかっているディスクや特別なサイズなどのディスクに対応していません。
- もしDVD/BDをMP4やMKV、AVIなどPS5でサポートしている動画形式にリッピングすれば、再生ができますね。そのために、DVDFab DVD リッピングを使ってみよう!
DVDFab DVD リッピングは、DVDをMP4やMKV形式にリッピングできるソフトです。このソフトウェアは非常に強力なリッピング機能を有しており、市販やレンタルに掛けられているリージョンコード、AACS、BD+といったあらゆるコピープロテクトを素早く解除し、DVDのコンテンツをPS5、PS4、iPhone、iPad、Xboxなど多様なデバイスで視聴可能なフォーマットに変換することができます。
DVDFab DVD リッピングの使い方
まとめ
今回は、PS4からPS5にデータ移行する方法を4つ解説しました。それぞれ移行できるデータと必要な準備が異なりますので、ご自分のニーズによって選びましょう。PS4からPS5へデータ移行によって、好きなゲームを引き続きプレイできますよね。また、DVD/BDをPS5で再生したい方はまずDVDFab DVD リッピングを利用してDVDをMP4などの汎用動画形式にリッピングするのをおすすめします。ぜひ本記事を参考にしください。