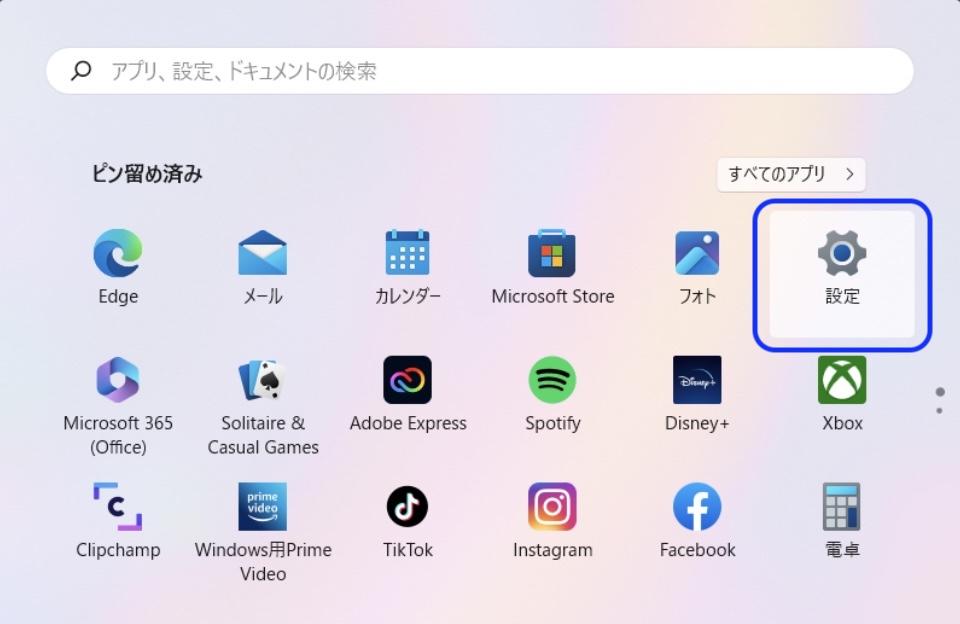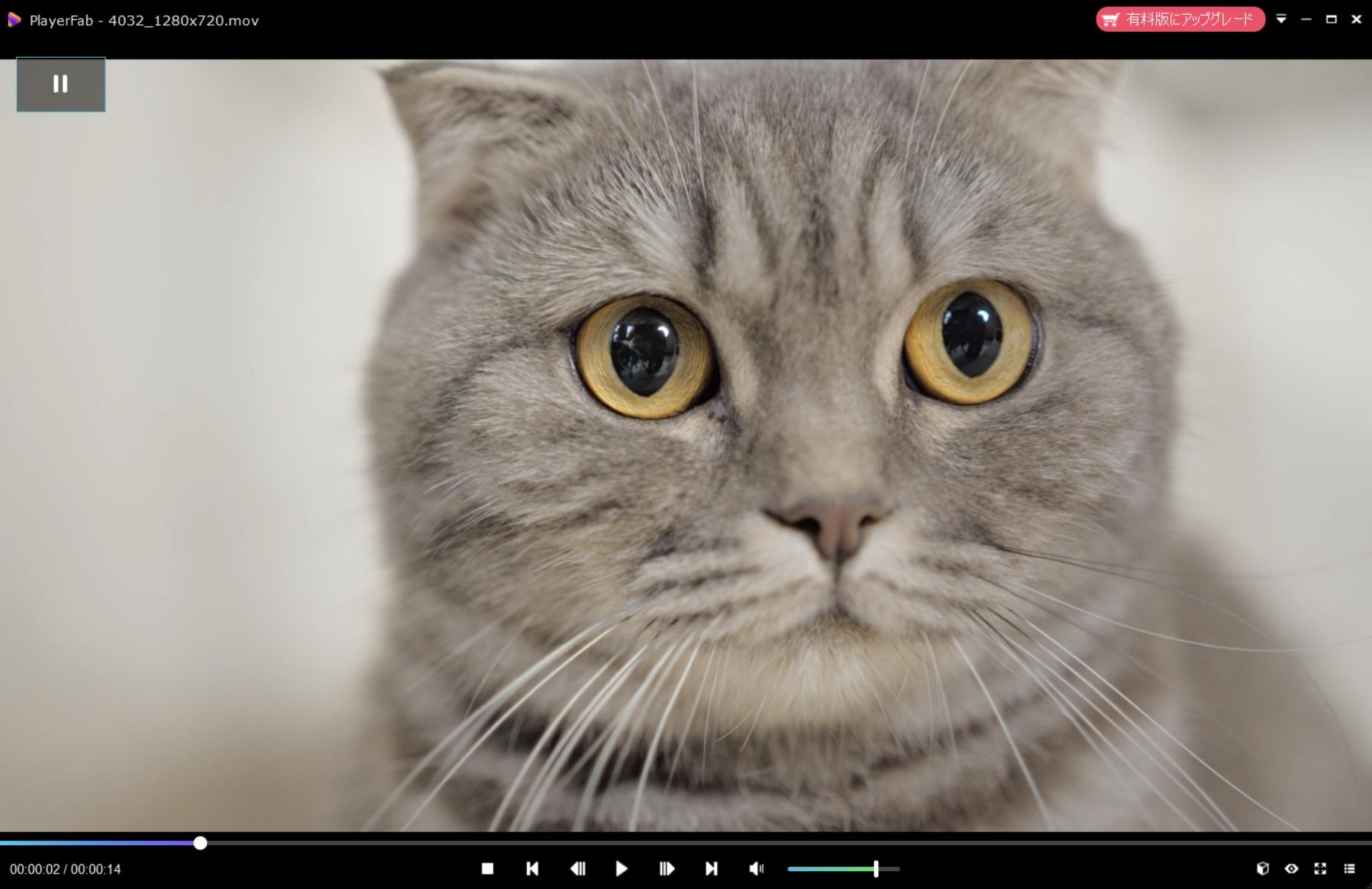要約: ブルーレイディスクを簡単に再生できるソフトを探している方は、この記事を読みましょう。
目次【閉じる】
一昔前は、自分でビデオを回して撮った動画や、自宅のレコーダーで撮った動画を記録・保存・再生するために使える規格と言えばDVDでした。自宅にもCD・DVDレコーダーがあったり、プレイヤーを持っていた方も多かったのではないでしょうか。これらCDやDVDの規格はパソコンでも再生できることが多かったですよね。
ですが、現在、ブルーレイに映像ファイルなどを記録・保存する方も多くなってきました。ではブルーレイはパソコンでも再生可能なのでしょうか。結論から言うと再生可能なのですが、対応している再生ソフトを使う必要があります。
今回はパソコン、特に最も利用者が多いであろうWindows10でブルーレイを再生できるソフトの紹介と、その使い方などを解説していきます。
ブルーレイを再生できる無料ソフトおすすめ
まず、ブルーレイをPCで再生するのに必要なのは、ソフトだけではありません。というのも、ブルーレイに記録されて発売されたコンテンツの中には、コンテンツを保護するためのフィルターが入っていたりするからです。
それがあると、パソコンのソフトウェア側でもブルーレイが再生できないことが多々あります。そのため、ここではフィルターがあった際の対処法などについてもそれぞれ触れていきます。
VLCメディアプレーヤー
パソコンで簡単にブルーレイが再生できるソフトとして人気があるのが、VLCメディアプレーヤーです。macOSやLinux、Chrome OSなどのパソコン用OSの他に、iOSやAndroidといったスマートフォンにも対応しています。
パソコン版のソフトウェアも、スマホ版と同様にMP3やMP4などのファイル形式を再生することができますが、そのほかにCDやDVD、ブルーレイなどの形式の動画を再生することが可能です。
無料のソフトにありがちな広告が表示される機能などもついていないので、快適な環境でブルーレイを見たい人にもおすすめできるソフトです。無料なのに安全に使用できることもこのソフトのメリットとなっていて、スパイウェアやユーザー監視機能などはつけられていないので、個人情報の流出を気にせずに使用できます。
ただし、このソフトはコピーガードされている市販のブルーレイソフトは標準の状態で再生することができません。レンタルのブルーレイもコピーガードされているものは再生不可能です。コピーガードされたブルーレイを見たい場合には、VLC media bluray pluginをインストールすれば、見ることができます。もしくは暗号化Blu-rayをバックアップするならDVDFab Blu-ray リッピングの使い方を参考にしてください。
以下は、VLCメディアプレイヤーを使用して、ブルーレイを再生する方法を紹介します。
1. まずはVLCと検索してサイトに入り、そこのダウンロードボタンをタップしてダウンロードしましょう。
対応しているOSはWindows、MacOS、Linuxですので、Windows10で利用することができます。
2. 次に、ブルーレイディスクを再生するために、著作権ガードをすり抜ける手順を踏まなくてはいけません。
まずは以下のサイトにアクセスしましょう。
http://vlc-bluray.whoknowsmy.name
サイトにアクセスすると、「KEYS DATABASE」と「AACS DYNAMIC LIBRARY」とあります。
まずはKEYS DATABASEとAACS DYNAMIC LIBRARYをget the fileからダウンロードしましょう。
まず新しくフォルダを作っておき。KEYS DATABASE、AACS DYNAMIC LIBRARYの順にダウンロードし、両方をフォルダに格納します。AACS SYNAMIC LIBRARYはダウンロードしたらCファイルからVLCを選択しておきましょう。
3. 次にWindowsの「プログラムとファイルの検索」からappdataと打ち込んだら、フォルダオプションから表示で、隠しファイル・フォルダ・ドライブを表示タブをオンにしてOKをタップしましょう。
4. 次にPCにブルーレイを挿入するか、外部再生ドライブなどに挿入して読み込み、VLCで再生してみましょう。
Leawo Blu-ray Player
Leawo Blu-ray Playerも、ブルーレイをパソコンで再生できる無料ソフトとして人気があります。このソフトの使いやすいところは、コピーガードがついているブルーレイも標準で再生できることです。有料のソフトにも劣らない優れた機能を持っています。ブルーレイの他にDVDやISO、4K動画などの質の高い動画も再生できるソフトです。
無料版のLeawo Blu-ray Playerに満足できない人は、有料版を購入することもできます。有料版のLeawo Blu-ray Playerならば広告は表示されないため、よりブルーレイが見やすくなります。有料版のLeawo Blu-ray PlayerはMKV形式のファイルに変換できる機能も利用でき、ブルーレイだけでなくDVDもMKVファイルに変換できます。
以下は、Leawo Blu-ray Playerでブルーレイを再生する方法を紹介します。
1. まずはLeawo Bluray Playerの公式ページからソフトのダウンロードボタンを押し、ダウンロードしましょう。
ダウンロードしたファイルを開いて実行し、ライセンス契約に同意のチェックボックスを入れてインストールを完了させましょう。
2. 次にソフトを起動すると「ファイルを開く」とありますので、そこをタップすることで、ブルーレイファイルやMP4など、再生したいファイルを選択することが可能です。
その下に「変換」ボタンとありますが、これはブルーレイなどの動画ファイルを劣化させずにMKVファイルなどに変換することができるものです。これは非常に役立つ機能ですので覚えておきましょう。
3. 下にあるバーは再生ボタンやスキップなど、再生する際の設定を表します。
4. 右上にある▼ボタンをタップしてプルダウンリストを表示すると、プレイヤー設定が出てきます。
プレイヤー設定は、再生・変換・ファイルの関連付け・テキスト字幕・言語・スクリーンショットなどが挙げられます。
ディスクをPCに読み込んだら、ソフトのトップ画面に表示されますので、設定を選びつつ再生しましょう。
MPC-HC
動作の軽いブルーレイ再生ソフトを探している人におすすめできるのがMPC-HCです。全ての機能を無料で利用できるところもおすすめできるポイントで、実際に使用しているユーザーの評価が高いことでも知られています。このソフトが初めて公開されたのは2000年代前半ですが、アップデートが何回か繰り返されて、現在はブルーレイも再生できるようになりました。Windows Media Playerを使用していた人が、代わりに使用していることも多いソフトで、操作性が非常に優れているために、多くのユーザーに選ばれています。
MPC–HCもまた、ブルーレイを再生できる動画再生フリーソフトの一つです。著作権プロテクトがなされたブルーレイを再生するのは難しい状態ですが、アップデートによりブルーレイディスクの再生はできるようになってきています。
MPC-HCは、正式にはMedia Player Classic Home Cinemaと言います。ダウンロードする際に公式サイトを探すには、これで検索する必要がありますので覚えておきましょう。
対応OSはWindows10を含むWindowsです。
ブルーレイを再生する上では多少なんがある部分もありますが、十分視聴に堪えるものとなっています。
VLCは再生できる動画ファイルの種類が多いのが特徴ですが、多少重くなってしまいがちです。その分、MPCは再生できるファイルの種類は少ないのですが、シンプルで動作が軽く、柔軟性が高いものとなっています。
まずは公式サイトからダウンロードし、デバイスへの変更を許可しましょう。次に言語を日本語に設定しましょう。
次にインストールですが、規約に同意した後にインストール先を選択して設定したら、完了してセットアップしましょう。
ソフトを立ち上げ、メニューバーの表示からオプションを選択しましょう。ここで出力設定などを行うことができます。
Macgo Windows Blu-ray Player
Macgo Windows Blu-ray Playerは、MacOSをインストールしたパソコンで利用できる、無料のブルーレイ再生ソフトです。WINDOWS用に開発された経緯を持つソフトですが、最終的にはMacOSの専用ソフトとして完成しました。ブルーレイだけでなく、さまざまな動画ファイルに対応しているソフトで、再生が可能なのはFLV・WMV・MOV・MP3・WMA・AVI・MP4・MPG・RMVBなどのファイルです。
このソフトは有料版も販売されていますが、有料版のソフトの方が大幅に使いやすくなっています。無料版と有料版の大きな違いとしてあげられるのは、ウォーターマークです。無料版のMacgo Windows Blu-ray Playerは画面に透かしが表示されるため、透かしがどうしても気になる人は有料版を購入した方が良いでしょう。DVDやISO、4K動画の再生も可能で、パソコンにインストールしておけば、好きな映像をいつでも自由に見ることができます。
PowerDVD
有料で販売している再生ソフトの中には、無料体験版を利用できるソフトもあります。PowerDVDも無料体験版が使用できるソフトで、DVDだけでなくブルーレイも再生できます。8K動画や4K HDR動画にも対応していて、幅広い種類の動画を一台で見ることができるソフトです。有料版は製品によって機能が異なっていて、ブルーレイを再生できるのはPowerDVD 21 Pro以上の製品です。
PowerDVD 21 Ultraならば、DVD ISOファイル再生機能も利用できます。Ultra版ならば、Ultra HDブルーレイを再生することも可能です。無料体験版はUltra版とほぼ同じ機能を使用できるので、これらの機能をそのまま使うことができます。ただし無料体験版のPowerDVDは、AVCHD/BDディスクの書き出し制限があるので注意が必要です。H.264ファイルのエンコードとデコードにも制限があり、テンプレートも利用が制限されています。なお、無料体験版のPowerDVDは30日間のみ使用できるので、それ以上使用したい場合には商品を購入するか、他の無料ソフトを探す必要があります。
まとめ
さて、今回はパソコン、特に多くのユーザーがいるであろうWindows10でブルーレイディスクを再生する方法について見てきました。マルチメディア再生プレイヤーが多くある中で、ブルーレイ再生をできるフリーソフトとなるとなかなか少ないのが現状です。もちろん、有料ソフトでも無料版などが出ている場合があり、そうしたものでも十分利用することができますが、基本的にブルーレイ再生に対応しているソフトウェアは多くありません。
そして、ブルーレイをメディア再生する際に気をつけなくてはいけないのが、基本的にブルーレイディスクには、著作権を保護するために、正規のプレイヤーでなければ再生できないというようなプロテクト機能が搭載されていることがあります。
そうした場合はパソコンのフリーソフトでは非常に再生しにくいのですが、可能なプレイヤーもあります。可能なプレイヤーはそのまま再生すればいいのですが、もし著作権プロテクトで再生できなくても、それを回避する機能がある場合は、多少複雑になりますがそのプロセスを踏みましょう。
また、軽さや対応ファイルの幅広さなども考慮して、自分に合ったブルーレイ再生フリーソフトを選びましょう。