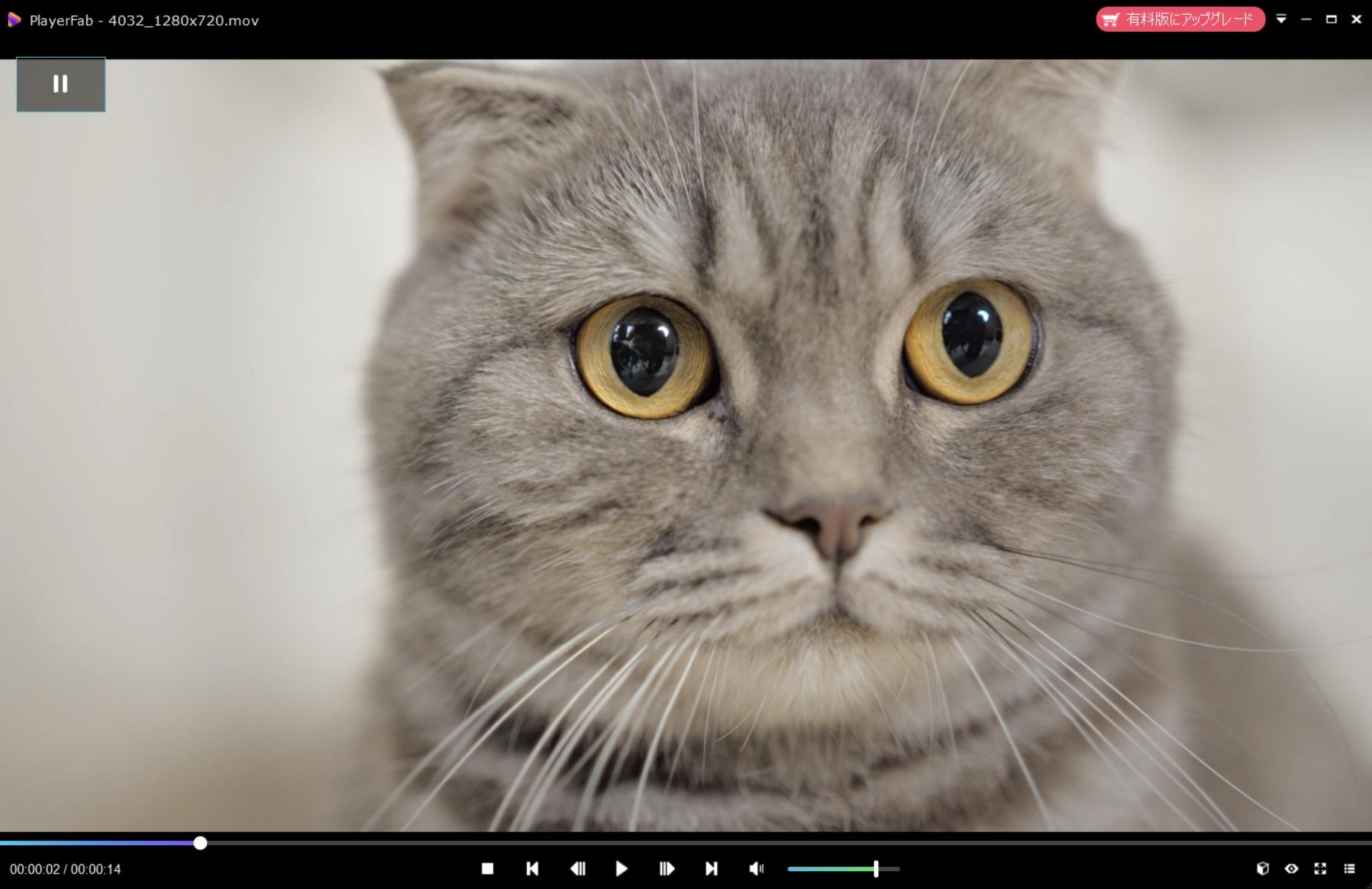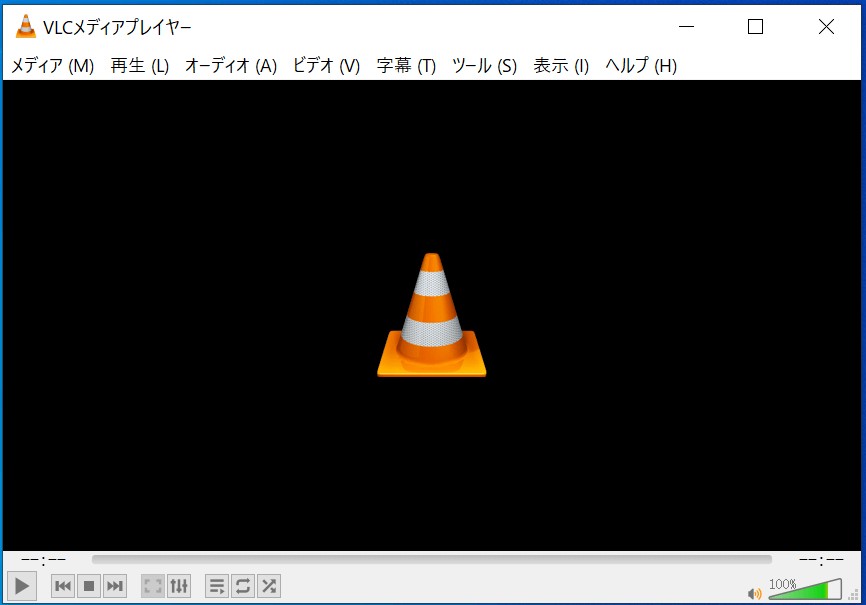要約: DVDを見るなら必ずDVDプレーヤー機器が必要となるわけではなく、パソコンでDVD再生ソフトやDVDコピーソフトを活用していつでも気に入った映画を楽しむことができます。 今回は、windows10/11とMacOSのパソコンで快適にDVDを見る方法を解説していきます。
目次【閉じる】
Windows MediaPlayerで無料でパソコンでDVDを再生できる?
Windows MediaPlayerは定番のメディアプレーヤーとして、音楽CDやDVDの再生、CDをPCに取り込む、データをDVD/CDへ書き込むことが可能です。ただし、現在この再生ソフトを使っている人が少なくなります。
筆者は実際でパソコン(windows11)で外付けのDVDドライブにDVDをセットしてWindows MediaPlayerで再生してみようしたら、全然再生できませんでした。また、ISOやDVDビデオの再生もできません。
【win&Mac】パソコンでDVDを見る方法1:DVD再生ソフトで快適にDVDを楽しむ
パソコンでDVDを見るために最も簡単な方法はDVD再生ソフトを使うことですね。
今回おすすめなのはPlayerFab DVD プレーヤーです。
VLCは無料でDVDを見れますが、保護が付いていない自作DVDが限定ですので、レンタルDVDや市販のDVDを楽しむにはPlayerFab DVD プレーヤーが推奨です。
PlayerFab DVD プレーヤーはDVDディスクやISOファイル、DVDビデオを楽に再生してくれるソフト、ナビゲーションメニューに対応しており、見たい部分を速やかに再生できます。リージョンコードだけではなく、他のプロテクトも回避してDVDを手軽に再生できます。
DVDをISOにリッピングしてパソコンに取り込む機能や、パソコンの映像をおしゃれなポスターで管理する機能も独自の魅力です。
|
製品 |
PlayerFab DVD プレーヤー |
|
対応形式 |
DVD/ISO/DVDビデオ/MP4・MP3など一般動画・音声 |
|
対応OS |
WindowsとMac(Macはバージョン6のまま) |
|
最新のDVD、アダルトDVD |
再生できる |
|
魅力点 |
|
|
公式サイト |
https://ja.dvdfab.cn/dvd-player.htm |
※windowsバージョンとMacバージョンは価格と機能上では少々違うので、要注意してください。また、購入しなくてもMP4など汎用の動画を永続無料で再生できます。
無料体験で最新のDVDでも再生できますので、ぜひ試してください。
次はPlayerFab を使ってPCでDVDを見る方法です。
1.PlayerFabを起動してドライブにDVD映画を入れます。
2.すると、PlayerFabがDVDを検測して読み込みます。
3.ディスクでDVDサムネイル画像にある再生ボタンを押せばDVDを楽しめます。
映画右下の丸いアイコンをクリックすると、DVDをISOにリッピングしてパソコンにインポートするので、次回からドライブなしでこの映画を楽しめます。詳細手順はDVDをPCに取り込むという記事を参考にしてください。
4.右下の再生リストをクリックして再生メニューを選択できます。倍速機能で最大32倍の速度で再生・スロー再生ができます。
右クリックすると、ビデオの再生サイズやアスペクト比や、音声チャンネル、字幕の調整や追加、シェーダーで再生効果などを設定できます。
「設定」では、ソフト言語や再生モード、ライブラリーなどを変更できます。デフォルトでPCモードでDVDを再生ですが、TVモードで臨場感あふれる映画鑑賞環境を作りたいなら起動モードで「TVモード」に切り替えればいい。
【win&Mac】パソコンでDVDを見る方法2:DVDをコピー・リッピングして楽しむ
DVDディスクを再生する時、思わぬエラーや問題が発生することが多い。DVDが読み込めないとか、サウンドが出ないとか、映像が途切れるとか、色々問題があります。そこでDVDをデータ化してパソコンに保存したほうが便利でしょう。ここでDVDをmkv/MP4に変換して見る方法と、DVDをISO化する方法2種類ご紹介します。
DVDをMP4・MKVにリッピングしてパソコンで見る
パソコンでDVDを見るポイントはコピーガード解除と再生できるメディアプレーヤーです。
DVDリッピングソフトを活用すれば、DVDをMP4など汎用の形式に変換してパソコンでどんなメディアプレーヤーでも自在に楽しめます。それだけではなく、スマホへ転送してスマホでDVDを見れます。
そのため今回はDVDFab DVD リッピングでDVDをMP4に変換してパソコンで見る方法ご紹介します。
DVDFab DVD リッピングは最新のDVDにもコピーガードを解除して各種の動画・音声形式に変換できるソフト。対応形式が多く、変換処理速度も超速い。複数の動画を一つにしたり、透かしを追加したり、不要な動画をカットしたり、外部字幕を追加したりすることができます。字幕を個別に保存することもありえます。
windowsとMac両方に対応しており、
変換時、DVDに含まれた舞台裏の映像などが不要な場合はトリミング機能でその部分をカットすることができます。
DVDから好きな背景音楽を抽出する場合は、まずトリミング機能で不要な動画をカットして、次に出力形式をMP3などにすればいい。
30日の無料お試し期間で無料で3枚のディスクを試すことができ、ぜひ試してください。
以下、DVDFabでDVDを別形式に変換してパソコンで見る手順です。
1.DVDFabを立ち上げメニューバーから「リッピング」を選択します。
2.ドライブにDVDがセットしたら、DVDFabが自動的に検測して読み込みます。
3.タイトル変更やチャプラー/オーディオ/字幕の選択はできます。「他のタイトルを選択」をクリックすれば別のタイトルに変更できます。
「他のプロファイルを選択」をクリックしたら動画形式ウィンドウが表示されます。
フォーマットもしくはデバイスごとに出力形式を選択します。
レンチアイコンとペンアイコンをクリックすれば、それぞれ詳細設定と動画編集機能を利用できます。
4.左下の保存先で保存先を指定します。フォルダアイコンをクリックして保存したい場所を決めます。終わったら「開始」ボタンを押してスタートします。モバイル機器に保存する場合、リモートのインストールが必要です。
タスクリストでDVDをMKVに変換する進歩を確認できます。
5.変換後のDVDはもうMKV形式になり、どんなメディアプレーヤー(例えばPlayerFab free video プレーヤー)でも簡単に再生できます。
録画DVDをパソコンで見る方法
MP4は再生便利ですが、DVDFab DVD リッピングは録画DVDに対応していません。録画DVDをパソコンで見るにはDVDFab DVD コピーを活用しましょう。
DVDFab DVD コピーは録画DVDを含めてレンタルDVDや市販DVD、自作DVDをすべてコピー/ISO化/データ化してくれるソフトです。CPRM、CSS、UOPs、APS、RC(リージョンコード)、DADC、Disney's Fake、AVコピーガード、Cinaviaなどあらゆるプロテクトを除去でき、高速で高品質にDVDのライティングやデータができます。ただしCinaviaの場合は追加料金が発生します。
DVDをパソコンに取り込む形も多彩です。
- DVDを丸ごとコピーする
- 本編のみをコピーする
- 一部のタイトル/チャプターを選択してコピーする
- 2つ以上のDVDを一つにする
- 1枚のDVDを2枚のDVDに分割する
- DVDを1:1の比率でクローンする
無料版を使えば丸ごとコピーするか、本編のみコピーするか2種類だけです。製品版は30日で無料で3枚のディスクを試すことができます。
次はパソコンでDVDをISO化して見る手順です。
1.DVDFabを起動してメニューバーから「コピー」を選択します。
2.左上に「フルディスク」もしくは「メインムービー」を選択します。
3.ドライブにDVDをセットしたら自動的に読み込まれます。
4.詳細設定でDVDのラベルを変更できます。DVDサイズはDVD9かDVD5か選択できます。
5.ISOアイコンをクリックして保存先を指定してスタートします。
無料でパソコンでDVDを見る事ができますか?
結論からいうと、DVD再生フリーソフトや無料のDVDコピー・リッピングソフトがあるが、いずれも保護なしもしくは1年前ののDVDにしか対応していません。最新のDVDを無料で見る方法はありません。
一つだけは例外です。DVDFabやPlayerFabのいずれかに無料お試し機能があります。新規ユーザーなら30日で無料で最新のDVDをコピー/リッピングしたり、再生したりすることができます。時間制限があるので、いつでも無料で見ることができません。
ほかによく名前が上がられるソフト、例えばVLC メディアプレーヤーや、Leawo ブルーレイプレーヤーを利用しても、最新のDVDの再生に対応しません。
また、DVDFab HD Decrypterは完全無料でBDやDVDコピー・リッピングができますが、画質や出力形式などに色々制限があります。
まとめ
今回はパソコンでDVDを見る方法をまとめてご紹介しました。DVD再生ソフトで直接DVDを楽しむか、DVDコピー/リッピングソフトでまずDVDをデータ化して再生しましょう。ただし、先程述べたように、最新のDVDをPCで楽しむならPlayerFabやDVDFab DVDコピー・リッピングの体験機能を利用する方法しかありません。無料で利用できるDVDプレーヤーやコピーソフトは基本的に最新のDVDをサポートしません。いずれも無料で利用できるので今回ご紹介するソフトを試してください。