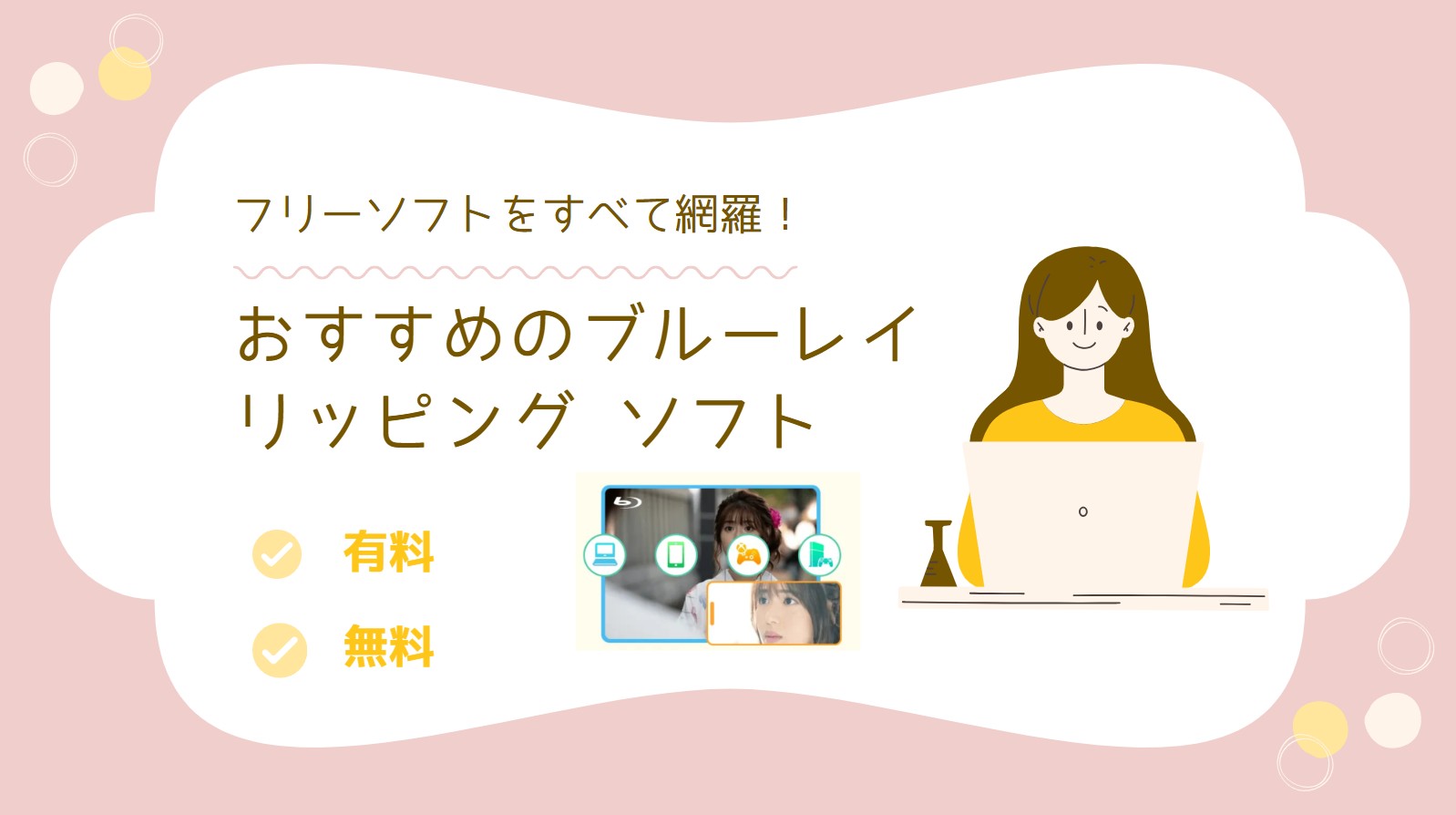「ブルーレイの映画をiPadで楽しめたら便利なのに…」と思ったことはありませんか? 高画質・高音質が魅力のブルーレイですが、iPadにはブルーレイを直接再生する機能が搭載されていないため、そのままでは視聴できません。
しかし、ちょっとした工夫をすれば、iPadでもBlu-rayの映像を快適に楽しむことができます。この記事では、iPadでBlu-rayを見る2つの方法をわかりやすくご紹介します。それぞれの特徴や手順を詳しく解説するので、ぜひ自分に合った方法を見つけてみてください。
iPadでブルーレイを見るメリットとは?
iPadでブルーレイを視聴できるようにすると、利便性が大幅に向上します。特に、場所を選ばずに映画を楽しめることや、操作のしやすさなどが大きな魅力です。ここでは、iPadでブルーレイを見るメリットについてご紹介します。
- 外出先でもお気に入りの映画を楽しめる
ブルーレイは高画質・高音質が魅力ですが、ディスクの持ち運びや専用プレーヤーの用意が必要です。
一方、iPadに動画を取り込んでおけば、旅行や出張、移動中でも手軽に視聴可能。Wi-Fiがない環境でも楽しめるため、飛行機や新幹線などの長時間移動にも最適です。
- 省スペースでスッキリした視聴
Blu-rayを再生するには通常プレーヤーやテレビ、配線が必要ですが、iPadなら1台あればOK! 余計な機器が不要で、リビングや寝室、カフェなど好きな場所で快適に映画を楽しめます。
- 直感的なタッチ操作で快適視聴
リモコン操作が必要なテレビと違い、iPadならタップやスワイプで簡単に再生・停止・早送りが可能。
画面の明るさ調整やズームもスムーズにでき、ベッドやソファでくつろぎながら片手で操作できるのも大きな魅力です。
方法1:ブルーレイを動画ファイルに変換してiPadで見る
iPadにはブルーレイディスクを直接再生する機能がないため、そのままでは視聴できません。しかし、ブルーレイをiPad対応の動画ファイルに変換すれば、いつでもどこでも快適に視聴できます。この方法では、PCと専用のソフトを使って、ブルーレイの映像をMP4などの汎用フォーマットに変換し、iPadに転送することで視聴を可能にします。
- オフライン視聴が可能:Wi-Fi環境がなくても再生できます。
- 高画質・高音質を維持:変換設定をカスタマイズできるため、元のクオリティを損なわずに視聴できます。
- 遅延や映像の乱れがない:ミラーリングとは異なり、ネットワーク状況に左右されないため、快適に視聴できます。
- 移動中でも視聴できる:iPadに動画を保存すれば、飛行機や電車の中でも楽しめます。
- 変換作業が必要:Blu-rayを動画にするにはPCと専用ソフトが必要で、変換に多少の時間がかかります。
- ストレージを使用する:iPadに動画を保存するため、容量に注意が必要です。
必要なもの
- ブルーレイディスク
- ブルーレイ対応のPCとトライブ
- iTunes
- iPad(またはiPhone)
- 高性能なブルーレイリッピングソフト
DVDFab Blu-ray リッピング―高画質のままブルーレイを変換できる多機能ソフト
ブルーレイリッピングソフトは様々ありますが、その中で一番おすすめなのは「DVDFab Blu-ray リッピング」です。
DVDFab Blu-ray リッピングは、ブルーレイディスクをMP4、MKV、AVIなどの汎用的な動画フォーマットに変換できる強力なソフトです。最新のエンコード技術を採用しており、オリジナルの画質や音質を維持したまま高速で変換できます。さらに、字幕やオーディオトラックの選択、カスタム設定などの便利な機能も搭載しており、初心者から上級者まで幅広く活用できます。
- あらゆるブルーレイコピーガードを簡単に解除できる
- 元画質を保持しながらBlu-rayをリッピング
- ブルーレイを1000以上の動画や音声ファイル形式に変換
- 動画編集機能が豊富で、カスタマイズ性が高い
- 直感的なインターフェースで簡単にブルーレイを変換
DVDFab Blu-ray リッピングを活用すれば、お気に入りのブルーレイ映画を手軽にデジタル化し、iPadやスマホなどでいつでもどこでも楽しめます。まずは30日間の無料試用で、その高性能を体験してみてください!
DVDFab Blu-ray リッピングでBlu-rayをiPadで再生する方法
ここでは、おすすめのDVDFab Blu-ray リッピングを例として、無料でブルーレイをiPadで見る方法を詳しくご紹介します。
1.ブルーレイをiPad対応の動画形式に変換。
公式サイトにアクセスするか、上のボタンをクリックしてDVDFabを無料ダウンロードしてPCにインストールします。
DVDFabのアイコンをダブルクリックして開きます。メイン画面の左側では「リッピング」をクリックします。
転換したいブルーレイディスクをドライブに挿入して、DVDFabは自動的に読み込みます。
読み込みが終わった後、出力プロファイル、タイトルやオーディオなどを選択します。また、「詳細設定」では、ビデオ、ビットレートたチャンネル数などのパラメータを設定できます。
DVDFabはブルーレイをiPad対応の動画プロファイルに変換できます。
「準備完了」の下にある▼をクリックして、「モバイル機器(MP4)」を選択します。
または、「他のプロファイルを選択」をクリックして、「デバイス」→「Apple」から自分のiPadモデルを選択します。
出力動画の設定が終わった後、画面の下側へ出力先を指定します。それから、右側の「開始」ボタンを押して読み込みを開始します。
しばらく待つと、ブルーレイがiPad対応の動画ファイル形式に変換されます。
2.変換した動画をiPadに転送【iTunesで】
PCでiTunesのアイコンをダブルクリックして開きます。
それから、メニューバーから「ファイル」→「ファイルをライブラリに追加」をクリックして、開いた画面では変換したMP4ファイルを選択して「開く」をクリックします。
USBケーブルを使って、iPadをパソコンに接続します。
iTunes上で、画面上部にあるiPadのアイコンをクリックします。それから、「ムービー」→「ムービーを同期」をクリックして、同期したい動画を選択してiPadに転送します。
方法2:テレビのミラーリング機能を使ってブルーレイをiPadで見る
ブルーレイディスクをiPadで視聴するもう一つの方法として、テレビのブルーレイディスクプレーヤーのミラーリング機能を利用する方法があります。この方法では、ワイヤレス接続を活用し、ブルーレイプレーヤーの映像をiPadに転送して視聴することができます。
- 変換作業が不要:ブルーレイディスクをそのまま再生できるので、手間がかかりません。
- iPadのストレージを消費しない:動画を保存する必要がないです。
- Wi-Fi環境が必要:安定したネットワークがないと、映像が途切れたり遅延が発生する可能性があります。
- HDCPの制限がある:著作権保護により、一部のブルーレイはミラーリングで再生できないことがあります。
- 視聴場所が限られる:ブルーレイプレーヤーの近くでしか使用できず、外出先では利用できません。
必要なもの
- Wi-Fi対応のブルーレイディスクプレーヤー(MiracastやAirPlayに対応しているモデル)
- iPad(AirPlayまたはMiracast対応アプリが必要な場合あり)
- Wi-Fi環境(プレーヤーとiPadを同じネットワークに接続)
スクリーンミラーリング機能を使ってBlu-rayをiPadで再生する方法
設定メニューを開き、「ワイヤレス」または「ミラーリング」のオプションを探し、オンにします。
安定したWi-Fi環境のもと、iPadとブルーレイプレーヤーを同じWi-Fiネットワークに接続します。
iPadの「コントロールセンター」を開き、「画面ミラーリング」オプションを選択します。検出されたブルーレイプレーヤーを選択し、接続を確立します。
ブルーレイプレーヤーにディスクを挿入し、再生を開始します。映像がiPadに映ることを確認しましょう。
注意点
HDCP(著作権保護技術)の制限:一部のブルーレイディスクは、HDCPによってミラーリングできない場合があります。その場合、画面が黒くなる、音声のみ出力されるといった制限が発生する可能性があります。
遅延の可能性:Wi-Fi環境によっては映像と音声のズレが生じることがあります。
対応機種の確認:すべてのブルーレイプレーヤーがミラーリングに対応しているわけではありません。購入前または使用前に、対応状況を確認しておくことが重要です。
iPadでBlu-rayを再生する際のよくある質問
A:この二つの方法はそれぞれ特徴があります。
もし、外出先やオフライン環境でもブルーレイを楽しみたいなら、専門ソフトで動画に変換する方法が適しています。
一方、自宅でWi-Fi環境が整っており、変換作業なしですぐに視聴したいなら、ミラーリング機能を使うのも良い選択肢です。
用途に応じて、自分に合った方法を選びましょう。
A:現時点では、iPadに直接接続してブルーレイディスクを再生できる外付けドライブはほとんどありません。一般的な外付けブルーレイドライブはWindowsやMacに対応しており、iPadでは使用できません。そのため、PCを使ってBlu-rayをリッピングし、iPadに転送するのが現実的な方法です。
まとめ
以上でiPadでブルーレイを見る二つの方法を紹介しました。テレビのミラーリング機能を使う方法は交換作業が不要で便利ですが、視聴環境が限られており、WIFI環境によっては映像の遅延もよくあります。そのため、より快適にiPadでブルーレイを見るには専門的なリッピングソフトを使うことがおすすめです。
無料で使える「DVDFab Blu-ray リッピング」はオリジナルの画質をそのまま1000以上の動画形式に変換できます。iPadでブルーレイを見たい方にとって最適な選択です。しかも操作が簡単で初心者でもすぐ使いこなせます。今すぐ「DVDFab Blu-ray リッピング」を使って、好きなブルーレイ映像をiPadで楽しめましょう。