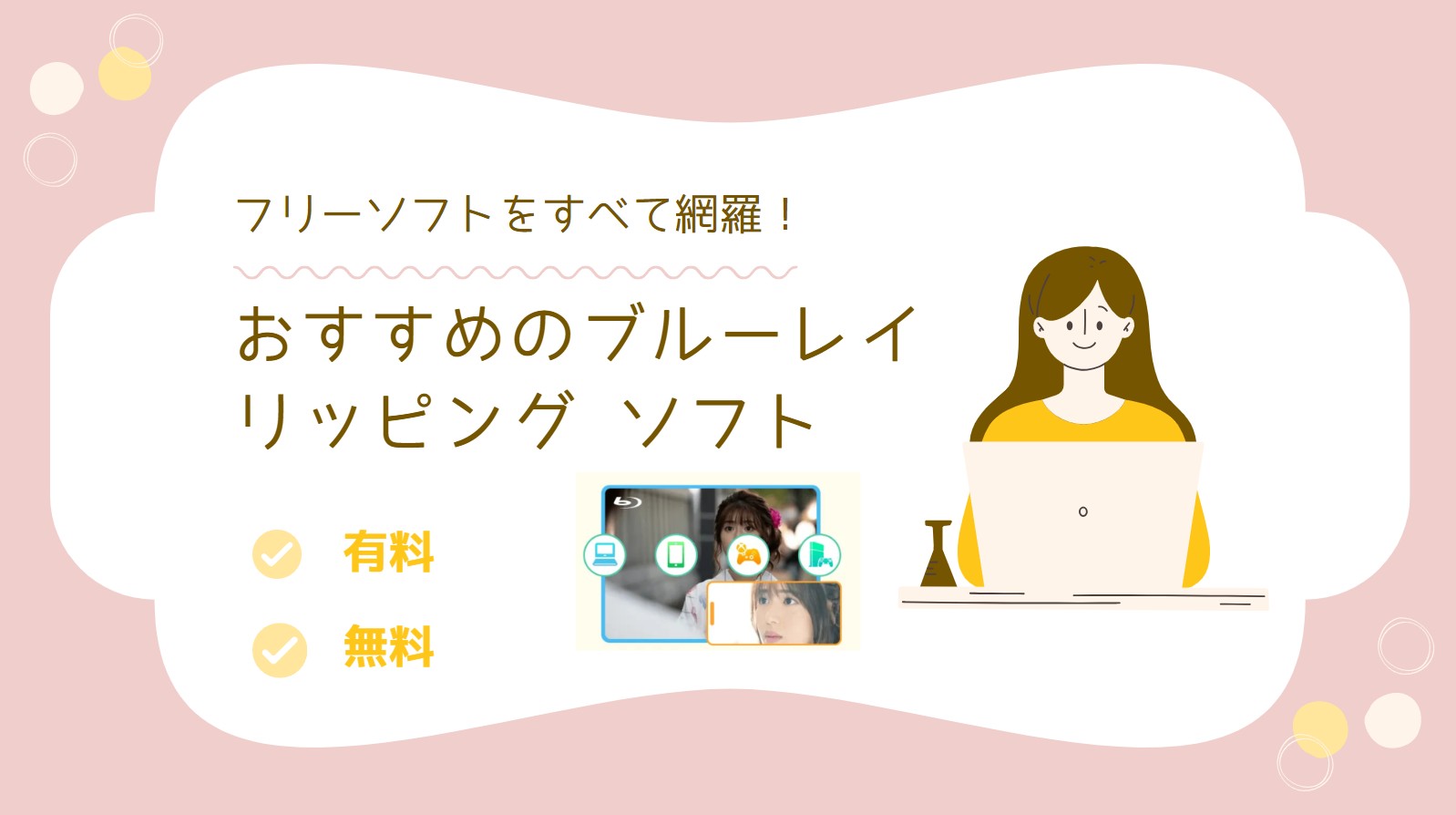MultiAVCHDとは?
MultiAVCHDは、動画ファイルをDVDやBlu-ray Discに書き込むためのオープンソースのソフトウェアです。MP4やMKVなど一般的な動画形式からAVCHDフォルダを直接作成でき、本格的なメニュー画面を作成することができます。バッチ機能搭載なので、複数の動画をアップロードし結合した上でBDMVやAVCHDとして出力することも可能です。
ちなみにAVCHDとは2006年にパナソニックとソニーが開発した、映像の記録/再生のための規格です。AVCHDでエクスポートするとPSやブルーレイレコーダーで再生ができるようになります。
MultiAVCHDの対応形式
multiAVCHDの対応形式は下記の通りです。
| 入力動画/オーディオ形式 | mov/mkv/mp4/flv/m2v/avi/mpg/wmv/vob/mts/m2t/ts/mpeg/m2ts/flac/mp3/ac3/pcm/ogg/mp2/wav |
| 入力字幕形式 | srt/sub/sup/ass/ssa/idx |
| 出力形式 | BDMV/SD-DVD/AVCHD/HD-DVD |
意外な落とし穴としては、オーディオ形式AACはサポートされていません。
MultiAVCHDの日本語化方法
2024年3月現在、multiAVCHDの日本語化パッチは利用できません。日本語化パッチを検索すると表示されるサイトがあるものの、実際にパッチをダウンロードすることはできませんでした。
MultiAVCHDでブルーレイを作成するときの注意点
MultiAVCHDの注意点は下記の通りです。
- メニューの日本語フォントはメイリオ推奨
- メニュー画面にローカル画像を使用したいときは1920×1080のjpegにしておく
- PCのスペックによってはtranscode settingの設定がうまく反映されない
- BD-REを作成するときはUFDを2.5に、BD-Rを作成するときはUFDを2.6にする
- WAVを読み込むとオーディオの長さが最大10分となってしまう
- 書き出しの際処理が止まることがあるが、そのときは一度「Break」をクリックしてから再開する
- インポートするファイル名が日本語だと文字化けするので、あらかじめローマ字にしておく
- ブルーレイに書き込むにはAVCHD作成→ISO変換→MP4 ブルーレイ 書き込みという3つのステップが必要
MultiAVCHDのダウンロードとインストール方法
MultiAVCHDの使用には、MultiAVCHDとAviSynthという2つのソフトが必要です。
まずはMultiAVCHDをインストールしていきましょう。
1.ダウンロードボタンをクリックする
2.exeファイルをクリックして実行する
3.インストールを開始する
4.インストール完了
また、multiAVCHDでブルーレイを作成する際は、AviSynthというコマンドで操作する動画編集ソフトをインストールする必要があります。インストールしていないと「AviSynth.exeは動作を停止しました」というエラーが発生しますので、ソフトの配布サイトよりインストールしておきましょう。(ちなみに、AviSynthは日本語に対応しています)
MultiAVCHDの使い方
MultiAVCHDで動画をインポートする方法
左上にあるAdd video filesから動画を読み込みましょう。
チャプターとサムネイルを選択する方法
チャプターは下記の方法で設定できます。
1.動画のプロパティを開いてChaptersのEditをクリックする
2.Chapter Editが表示されるのでチャプターの時間を編集しOKを押して保存する
また、サムネイルは左上のプレーヤーのシークバーを前後させて設定しましょう。最後にPosterをクリックして保存してください。
MultiAVCHDで音声を多重化する方法
1.動画のプロパティ画面を表示してAudio>addから音声を追加する
2.右下の「Gain」と「Delay」を入力し「language」欄に、該当音声の言語を入力し(日本語ならjpn)右下のchangeボタンをクリックして保存する
MultiAVCHDのメニュースタイルを設定する方法
1.Authorタブをクリックする
2.Create top menuからXMB menu、Slide menu、Carousel menuのどれかを選択する
MultiAVCHDでウェルカムメニューを作成する方法
1.Playback sequenceの中にある「Skip welcome screen」のチェックを外す
2.Welcome screen configureで画像やBGMなどを設定する
3.Previewで内容を確認する
MultiAVCHDで動画を書き出す方法
設定が終わったら右下にあるStartから書き出しを開始します。今回はBDMVとしてエクスポート。AVCHDとして書き出したい場合は、左上の緑の枠内のボタンをクリックします。
処理には少し時間がかかりますが、気長に待ちましょう。処理が終わると音で知らせてくれます。
MultiAVCHDで動画をブルーレイに書き込む方法
MultiAVCHDには書き込み機能がないため、ImgBurnというフリーソフトを使ってAVCHDをISOに変換し、それからブルーレイへの書き込みを行っていきます。もちろんライティングソフトは他にもありますが、公式でもImgBurnが推奨されているため、こだわりがなければImgBurnを使いましょう。
<ISOに変換する方法>
1.モード>構築からAVCHDをImgBurnに読み込む
2.出力にてイメージファイルを選択し、オプションにてファイルシステムをUDFにUDFリビジョンを2.5に設定、出力先を設定して書き出しアイコンをタップする
<ISOをブルーレイに書き込む方法>
1.モード>イメージファイルをディスクに書き込みをクリックする
2.イメージファイルを読み込んで書き出しアイコンをタップする
MultiAVCHDで音が出ない・文字化けする・ときの対処法
音が出ないときは音声を抽出してAC3に変換する
MultiAVCHDでは、公式にサポートされているオーディオ形式でも、場合によっては正常に認識されないことがあります。音声が出ないときは、動画・オーディオ変換ソフトで音声をAC3として抽出し、もう一度MultiAVCHDのAudioから読み込ませてみましょう。そうすることで認識されなかった音声が認識されるようになります。
文字化けするときはテキストをあらかじめコピペする
MultiAVCHDに入力した日本語が文字化けしてしまう場合は、MultiAVCHD上で日本語を入力するのではなく、あらかじめ別のテキストエディタに日本語を入力し、それをMultiAVCHDにコピペしましょう。
起動しない場合は強制終了する
MultiAVCHDが起動しないときは、一度ソフトを強制終了してみましょう。この方法は、MultiAVCHDが固まってしまって動かなくなったときにも有効です。Windowsの場合は「Alt+F4」で、Macの場合は「command+shif+esc」で強制終了できます。
MultiAVCHDより高機能なブルーレイ作成おすすめソフト
MultiAVCHDはAVCHDを作成できる優れたソフトですが、
- ソフトが突然落ちることがある
- 処理スピードに時間がかかる
- サポートされているはずの音声形式が認識されない
- 動画編集モジュールAviSynthのインストールが必要
- そのままブルーレイに書き込めないので別ソフト(ImgBurnなど)を使う必要がある
などのデメリットがあり、初心者の人が簡単にブルーレイを作成できるとは言えません。これまで紹介してきたように、MultiAVCHDでブルーレイを作成する方法は非常に複雑です。
「専門的な知識はないけれど高機能なブルーレイを失敗なく作成したい」そんな方におすすめなのがDVDFab Blu-ray 作成です。
DVDFab Blu-ray 作成はあらゆる動画形式のインポートに対応しており、それらをブルーレイディスク/ ISOファイル/ブルーレイフォルダとして出力できます。メニューデザインのテンプレートも用意されているため、カスタマイズ性も抜群。処理スピードも非常に高速でソフトの動作も安定していますので、MultiAVCHDよりも快適にブルーレイ作成が行えます。
本ソフトは動画の読み込み、メニュー画面の作成、音声や字幕の多重化まで数クリックで行えるブルーレイ 書き込みソフト。他のソフトは一切必要なく、数クリックで処理が完了します。
Note: DVDFab Blu-ray 作成は30日間の無料体験版を提供しています。しかし、制限なく使用するには、製品版の購入が必要です。下のボタンから直接購入できます~
DVDFab Blu-ray 作成を使用して、動画からBlu-rayを作成する方法
「詳細設定」でボリュームラベル、出力、ビデオ画質と再生モードも設定できます。
「メニュー設定」で提供されたメニューテンプレートを使って、メニュー画面を簡単に作成できます。
※ 左下の画像のアイコンをクリックして、画像または動画クリップをアップロードして背景として設定できます。また、BGMも設定できます。
メニューにウィジェット、テキストを追加したり、オーディオと字幕を設定したりすることもできます。
MultiAVCHDの使い方に関するQ&A
可能です。MultiAVCHDはDVDにも対応しています。DVDでオーサリングしたいときは、書き出しの際に右上の「SD-DVD」で処理を行いましょう。
まとめ
今回はMultiAVCHDの使い方について解説しました。MultiAVCHDはウェルカムスクリーンやチャプターを付けることができる高機能なフリーソフトですが、日本語に対応しておらずインターフェースもごちゃごちゃしており、初心者の方が使うには難易度が高いといえます。一方DVDFab Blu-ray 作成は、視認性に優れた初心者向けのソフトなので、順番通りに設定していけば簡単に高機能なブルーレイを作成できます。その上できることはMultiAVCHD以上なので、DVDFab Blu-ray 作成を選ぶメリットは非常に大きいといえるでしょう。