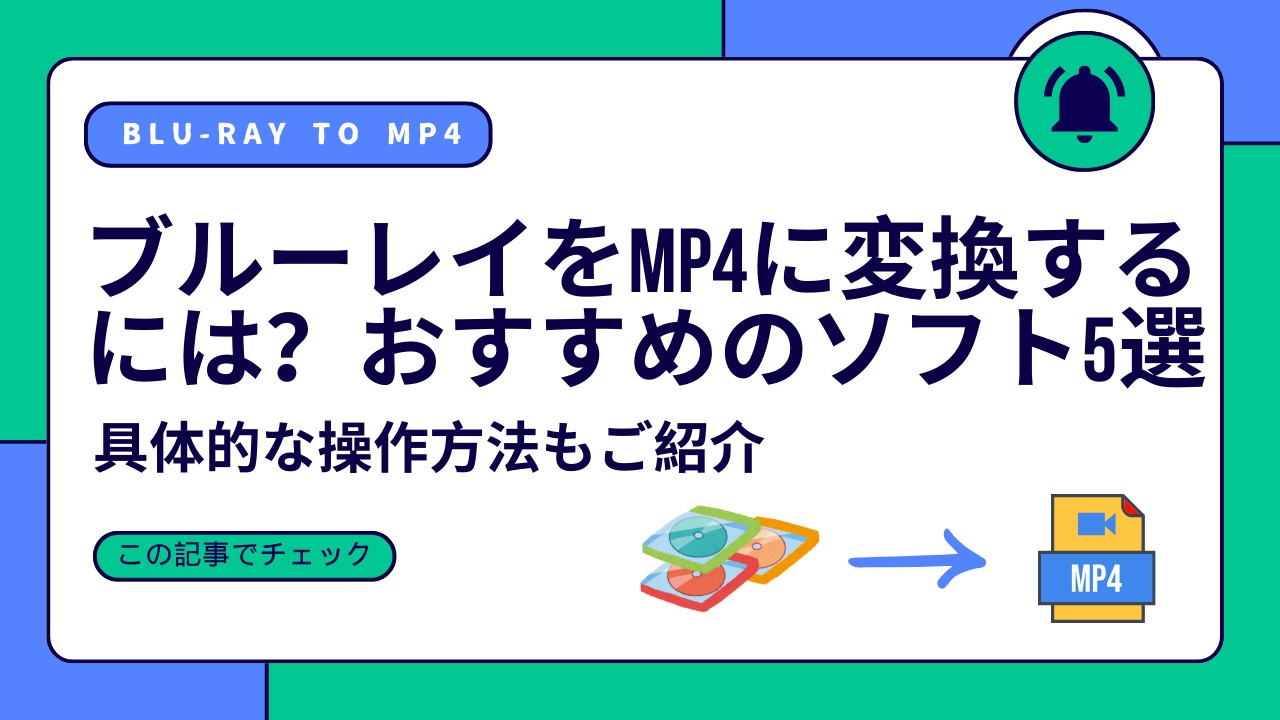目次【閉じる】
ブルーレイをDVDに変換する必要があるシーンとは?
ブルーレイが視聴できる環境が整っていれば、わざわざDVDに変換する必要性は感じないかもしれません。しかし、あえてDVDに変換する必要性が出てくるケースも存在します。具体的にどんな時に必要になってくるのか、DVD変換が必要となるケースを見ていきましょう。
ブルーレイを見れない再生機器を使う場合
ブルーレイは対応している再生機器でないと視聴できません。一方、DVDはブルーレイよりも前から登場している記録媒体であるため、多くのデバイスに対応しています。作品をDVDに焼いておけば、ブルーレイに対応していない再生機器からも映像の視聴が可能です。
お気に入りの作品を外部に持ち込みたい時
自宅以外の場所でお気に入りのブルーレイ作品を見たい場合、ディスクを持ち出さなければなりません。ブルーレイディスクの持ち運びには、移動中にディスクが割れてしまったり、紛失してしまったりする可能性があります。ディスクが破損したり、紛失したりしてしまえば、もうその作品を見ることができません。
しかし、を持ち運び用にDVDにダビングしておけば、ブルーレイディスクを外に持ち出す必要がなくなります。ブルーレイディスクの破損や紛失のリスクを抑え、他の場所でもお気に入りの作品の視聴が可能です。
ブルーレイからDVDに焼くならDVDFab ブルーレイ DVD 変換
ブルーレイからDVDに変換したい場合、PCとブルーレイに対応したドライブ、そしてDVD変換ソフトが必要です。DVD変換ソフトが欲しいのであれば「DVDFab ブルーレイ DVD 変換」がおすすめです。ここからは、DVDFab ブルーレイ DVD 変換がどのようなソフトなのか、特徴をご紹介します。
- ブルーレイからDVDに変換する
- 超高速の処理スピードと高音質・画質の出力
- コピーガードを解除し、DVDディスクやISOファイル、DVDフォルダに変換することが可能
- WindowsとMacの両方に対応
変換後のDVDはDVDプレーヤーで再生できます。
DVDFab ブルーレイ DVD 変換の特徴
映像をDVDに変換すると画質や音質が下がってしまうことが懸念されますが、最新技術によりオリジナルに近い品質で出力できます。高画質・音質を維持しながら、高速で変換処理ができるのも強みです。DVD変換は元のチャプターを保ちながらできるだけではなく、自由にチャプターの順番を変えたり、一部のコンテンツだけを出力したりすることも可能です。
他にも音声トラックや字幕の種類も自由に選択して、DVD形式に変換できます。DVDFab ブルーレイ DVD 変換は無料体験版をダウンロードしているので、お試しした上で購入するかどうかを決められます。
ブルーレイをDVDにダビングする手順
DVDFab ブルーレイ DVD 変換の使い方は簡単なので、DVD変換が初めてという人にもおすすめです。ここからは、DVDFab ブルーレイ DVD 変換を使ってブルーレイの映像をDVDにダビングする方法を解説します。
1.ソフトをダウンロード・インストールする
DVDFab ブルーレイ DVD 変換の公式サイトから無料版のソフトをダウンロードします。ダウンロードしたフォルダからインストーラーを起動し、手順どおりにソフトのインストールをしましょう。
初回にソフトを起動した際、ライセンス状況が表示されます。無料版を利用する場合は無視して良いのですが、ソフトを購入した際は「認証」ボタンをクリックしてください。購入した時に使用したメールアドレスとパスワードを入力すれば、ライセンス認証の完了です。
2.ブルーレイの分析を行う
DVDFab ブルーレイ DVD 変換を起動したら、「コピー」タグをクリックして左上のボタンから「ブルーレイDVD変換」を選びます。
そしてダビングしたいブルーレイをドライブに挿入します。するとブルーレイ情報の分析が始まるので、操作画面に情報が表示されるまで待ちましょう。
3.DVDメニュー画面や出力形式などの設定を行う
続いては、ブルーレイの設定を変更していきます。映画情報が表示されたら、音声や字幕、チャプターを変更できるメニューがあるので、必要に応じてDVDに取り込みたい音声と字幕などを選んでください。
「詳細設定」ボタンを利用すると、DVDラベルや出力サイズ、NTSC・PAL、アスペクト比、再生モードなどを設定できます。
「出力」ボタンでは、DVDの出力形式を「DVD9」または「DVD5」に変更することが可能です。DVD9は片面2層(容量8.5GB)、DVD5は片面1層(容量4.7GB)で形成されるDVDを意味します。この設定は使用する空のディスクに応じて変更してください。
デフォルトで最も長いタイトルを選択しますが、「他のタイルを選択」をクリックしたら別ものを選択しても良い。
「メニュー設定」をクリックすると、再生機器で再生する際のDVDメニューの画面設定が可能です。いくつかメニュー画面のパターンを選べるので、任意のものを選びましょう。一番上の画像をクリックしたらはメニューなしでDVDを再生します。左下にある画像もしくは「T」アイコンをクリックしたら画像の追加やテキストのフォント、色、大きさの変更はできます。パソコンに保存する画像のアップロードもできます。
4.出力を指定して空のDVDディスクに焼いて完了
各種設定が完了したら、下部の「保存先」でドライブを指定し、「開始」をクリックするとブルーレイの出力が始まるので処理が完了するまで待ちます。
DVDディスクに焼くならドライブにDVDに入れる必要があります。ISOイメージやDVD-ビデオにオーサリングするならそれぞれをアイコンをクリックします。
ブルーレイの出力が完了すれば、いよいよ空のDVDディスクに映像を焼いていきます。処理が完了した際に空のDVDに入れるように求められるので、このタイミングでドライブに挿入したディスクを交換してください。
セットしたDVDディスクの情報に問題なければ、出力されたブルーレイのダビングが始まります。「プロセスが完了しました」と表示されたらDVD変換は完了となるので、実際に再生できるか確認してみましょう。
ブルーレイをDVDに焼く事に関するQA
ブルーレイからダビングしたDVDはDVDプレーヤーで再生できますか?
はい、DVDFabでブルーレイから変換したDVDはDVDプレーヤー機器や再生ソフトのいずれかでも再生できます。
ADVDFab ブルーレイコピーでブルーレイをコピーする時、出力をDVD9/5に選択できるが、ブルーレイDVD変換とはどこか違いますか?
DVDFab Blu-rayコピーを活用してBlu-rayをDVD9/5に変換できますが、変換後のDVDはBlu-rayプレーヤーやソフトでしか再生できません。
ADVDをBlu-rayに変換できますか?
DVDFabでDVDをBlu-rayに変換する場合は、DVDFab DVD ブルーレイ 変換を利用しましょう。
A今回は、ブルーレイをDVDに焼く方法をご紹介しました。DVDFab ブルーレイ DVD 変換を活用すれば、コピーガードがかかったブルーレイもオリジナルに近い画質で簡単にDVD化することが可能です。ブルーレイのバックアップや持ち運び用のDVDが欲しい時におすすめのDVD変換ソフトになります。
ただし、ブルーレイのコピーはトラブルを防ぐために私用の範囲に留める程度にしておきましょう。DVDFab ブルーレイ DVD 変換が気になる方は、ぜひ無料版で試してみてください。