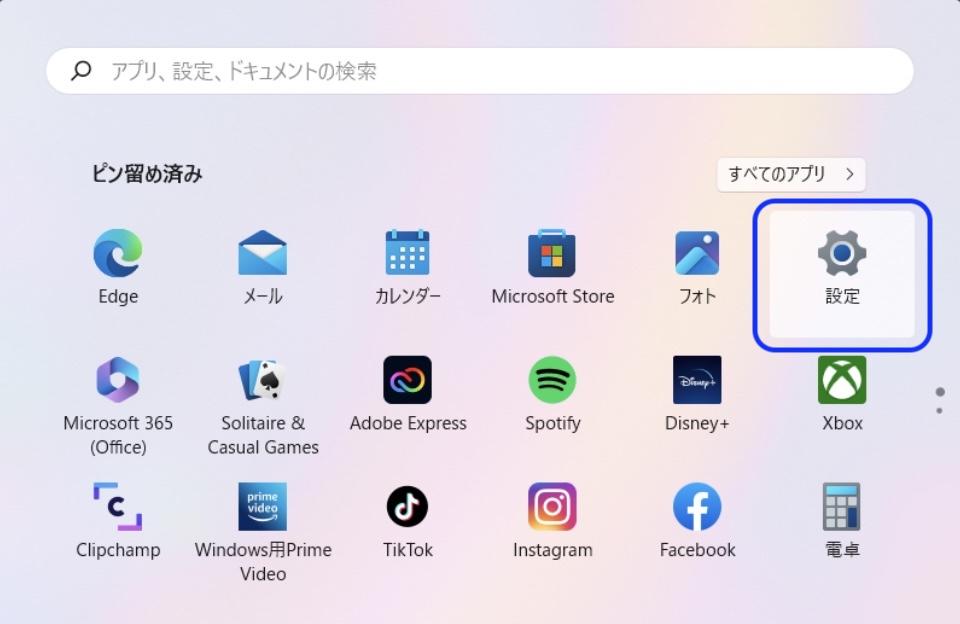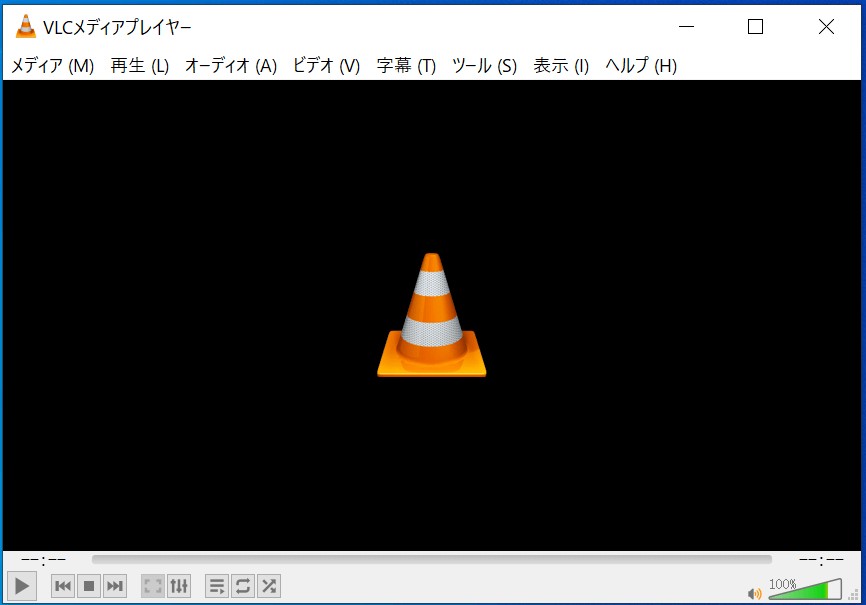要約: Windows10対応のDVD再生ソフトは無料・有料を合わせると非常に多くの種類があります。しかし価格をはじめ、ファイル形式の種類や対応画質に着目していくことで自分に合ったソフトを見つけることができます。またソフトをインストールしても再生できない場合、デバイスドライバーが最新になっていなかったりDVDがファイナライズされていなかったりしている可能性があるので注意してください。
DVD再生ソフトと一口に言っても非常に多くの種類があり、何にすれば良いかわからなくなりますよね。フリーソフトだと安全かどうか気になりますし、有料版だとなおさら何を基準にして選べばいいのか悩んでしまうのではないでしょうか。この記事ではWindows10に対応するDVD再生ソフトについて、選び方のポイントからおすすめソフトまで詳しく解説していきます。
Windows10でDVD再生ができない原因と対処法
DVDが再生できない原因としては次の3点が挙げられます。
- DVDドライブが搭載されていない
- デバイスドライバーが最新になっていない
- DVDがファイナライズされていない
最近のパソコンではDVDを再生するための機能が搭載されていないことが増えています。その場合は外付けのDVDドライブを購入しましょう。3,000円前後から販売されていますし、blu-ray対応のものなど機能面も多種多様です。
DVDドライブが搭載されているのに再生できない場合、デバイスドライバーが最新でない可能性があります。設定の「システム」から「詳細情報」の「デバイスマネージャー」をクリックし、目的のデバイスマネージャーを右クリックして「ドライバーの更新」を選択しましょう。
パソコン側に問題がなければ、DVDがファイナライズされていないかもしれません。ファイナライズとはダビングを行なった機器以外でも再生できるようにする処理のことです。書き込みをした機器にもう1度戻してファイナライズ処理を行なってください。
Windows10対応DVD再生ソフトの選び方
ここでは再生ソフトを選ぶ際のポイントを3点解説していきます。
対応するファイル形式で選ぶ
動画は膨大な画像の集合体であり、それらを圧縮する形で保存されています。そしてその形式は1つではありません。MP4(.mp4)やAVI(.avi)などよく使用されているものに絞っても複数あります。そのため対応するファイル形式が多ければ多いほど汎用性が高く使い勝手も良いといえるでしょう。
4Kや8Kに対応しているかサポート品質で選ぶ
動画自体が4Kや8Kといった高画質であっても、実際に映るのは再生ソフトの対応画質までです。大画面で観たい場合画質の差はより大きくなるので、どのレベルまで対応しているかチェックしておきましょう。
無料?有料?ソフトの販売価格で選ぶ
再生ソフトは無料のものと有料のものがあり、さらに有料でもその価格は大小様々です。無料でも問題なく再生できるソフトはたくさんありますが、有料だとそれ相応の機能やサポートがついています。自分が再生ソフトに何をどれくらい求めているかを考えた上で、販売価格を検討してみてください。
Windows10対応おすすめDVD再生PCソフト10選
ここからはWindows10対応のDVD再生ソフトを10点解説していきます。基本情報に加え、メリット・デメリット、そして価格についても紹介するのでぜひ参考にしてください。
1.PlayerFab DVDプレーヤー
PlayerFab DVDプレーヤーは、DVD/Blu-rayともに再生可能なメディアプレーヤーです。主要なファイル形式は網羅しており、4Kでの再生も対応しているため高画質の動画を楽しむことができます。無料版と有料版の2種類があり、有料版は12,500円です。無料版だと4K画質では視聴できないので、高画質を求めるなら有料版がおすすめです。公式サイトでセールも行なっており半額で購入できる場合もあるので、気になった方はチェックしてみてください。
<PlayerFab DVD プレーヤーの使い方>
- ホーム画面より「ディスク」を選択
- 再生ボタンをクリックする
ホーム画面より「ディスク」を選択
再生ボタンをクリックする
2.VLC Media Player
VLC Media Playerは、三角コーンのアイコンでおなじみの定番フリーソフトです。基本的なファイル形式に対応しており、操作方法もシンプルなのでパソコン操作に慣れていない人も問題なく扱えます。一方虚弱性が指摘されることもあり、動作が不安定になったりウイルスが混入したりという可能性もゼロではありません。しかし無料で使用できる再生ソフトとしては非常に優秀と言えるでしょう。
<VLC Media Playeの使い方>
- ディスクをセットする
- ソフトを開き、「ファイル」から「ファイルを開く」を選択する
3.MPC-HC
MPC-HCは海外製のフリーソフトです。数多くのファイル形式に対応しているのが最大の魅力。DVD/blu-rayのどちらも再生でき、動作が軽いので視聴時のストレスもありません。デザインもシンプルで操作しやすいので初心者にも向いています。ただ数年前には時々バグが生じるという事例があったそうなので、念のため注意しておきましょう。VLC Media Playerと同様、無料ソフトとしてはかなり優秀です。特にファイル形式の多さと動作の軽さを重視する方にはぴったりでしょう。
<MPC-HCの使い方>
- ディスクをパソコンにセットする
- ソフトを起動し「ファイル」から「DVD/BDを開く」を選択する
4.Kodi
Kodiは海外製のフリーソフトです。ホームシアターPC向けに開発されているためAmazonFire TV Stickにも対応しているほか10フィートUIを搭載しています。また今年の1月には最新版の「Kodi 20.0」が発表され、各種機能が追加されたほか、安全面も強化されました。
<Kodiの使い方>
- DVDをパソコンにセットする
- ソフトを起動し「ビデオ」から「メディアソース」に表示されているDVDを選択する(無い場合は「ファイル」から開く)
- 「VIDEO_TS」をクリックし「VIDEO_TS_INFO」を押す
5.PowerDVD
PowerDVDはCyberLinkが開発・販売するソフトです。DVD/blu-rayに対応しているほか、4K・8Kでの再生も可能。VR映像も観ることができます。対応形式も幅広く、高画質・高音質で映像を楽しめる一方、機能が非常に多いので動画再生のみを目的としている場合は重たく感じてしまうかもしれません。買い切り版は全3種で4,800円〜11,800円、サブスクリプション版は年間5,940円です。30日間の無料体験版もあります。
<PowerDVDの使い方>
- パソコンにディスクをセットする
- PowerDVDを起動する
- 「ようこそ」「メディアライブラリーを設定」が表示されたら「次へ」を押す
- 「再生」を押す
6.Corel WinDVD
Corel WinDVDはWindows用に開発されたソフトで、WindowsのデフォルトプレイヤーWindows Media Playerの上位互換版とも言われています。基本的なファイル形式に対応しているほか、データの軽さが魅力でバックグラウンド再生も可能です。
またDolbyにも対応しており高音質で映像を楽しめます。ただ有料製品としてはバージョンアップの頻度が少なく、物足りなさを覚える方もいるかもしれません。価格は通常版が3,400円、官公庁向けが3,140円、そして教育機関向けが2,600円です。
<Corel WinDVDの使い方>
- ディスクをセットする
- ソフトを起動し、画面下部のファイルアイコンをクリックする
- 「光学ドライブ」から再生したいディスクを選択する
7.Realplayer
Realplayerとは、かつてWindowsで定番と言われていたメディアプレーヤーです。無料版と有料版があり、有料版だと再生可能ファイル形式が増えるなどできることが増えますが、無料版でも主な形式に対応しています。UIもシンプルで扱いやすいソフトです。
有料版は買い切り2種とサブスクリプション版1種の計3種類あり、買い切り版が2,748〜5,478円、サブスクリプション版は月額549円で利用できます。DVDの再生は有料版でしかできないため注意してください。
<Realplayerの使い方>
- ディスクをパソコンにセットする
- ソフトを起動し、「再生」メニューから「CD または DVD の再生」をクリックする
8.Macgo Windows Blu-ray Player
Macgo Windows Blu-ray PlayerはDVD/blu-rayどちらも視聴でき、4K画質にも対応している高画質メディアプレーヤーです。多くのファイル形式に対応しているほか、内蔵・外付け字幕も付けることができます。
無料版と有料版がありますが、無料版は再生時にウォーターマーク(透かし)が入ったりblu-ray再生で不具合が生じたりする可能性もあるので注意してください。有料版は通常版が6,900円、pro版が9,200円です。公式サイトではセールも行なわれているので気になる方はチェックしてみましょう。
<Macgo Windows Blu-ray Playerの使い方>
- ディスクをパソコンにセットする
- ソフトを起動し「続き」を押す
9.GomPlayer
GomPlayerは、シンプルな画面が魅力で直感的な操作が可能です。4Kにも対応しているため高画質で視聴できます。約10年前にウイルス感染が報告されましたが、それ以降同様の事例は発生していません。
一方無料版だと広告が表示され、それに関するトラブルも発生しているので有料版の方が安全と言えるでしょう。有料版は永続ライセンスで1,500円。比較的安価ですし、カスタマーサポートもあるのは安心材料になりますね。
<GomPlayerの使い方>
- ディスクをパソコンにセットする
- ソフトを起動し、右クリックでメニューを表示させる
- 「開く」から「DVDファイル」を選択する
10.5K Player
5K Playerは4Kにも対応したフリーソフトです。動画再生以外にもダウンロードや動画編集などができ、無料ソフトとしてはかなり多機能な部類だと思われます。一方ポップアップ広告が表示されるほかアンインストール方法が難しいので、機能面も含めパソコン操作にある程度慣れた人の方が向いているかもしれません。
<5K Playerの使い方>
- ディスクをパソコンにセットする
- ソフトを起動しDVDをクリックする
- 「DVDドライバー」に観たいDVDが表示されていることを確認し「再生」をクリックする
まとめ
今回はWindows10に対応しているDVD再生ソフトについて解説していきました。DVD再生ソフトは無料・有料を合わせると非常に多くの種類がありますが、ファイル形式や画質などポイントを絞っていくと自分に合うソフトを見つけることができます。DVD再生のみならフリーソフトでも問題なく使えますが、他の機能や手厚いサポートを求める場合は有料版を検討しても良いかと思います。またPlayerFab DVD プレーヤーは、豊富な機能があり、有料版でも無料体験版を用意しているので、試しててみましょう。