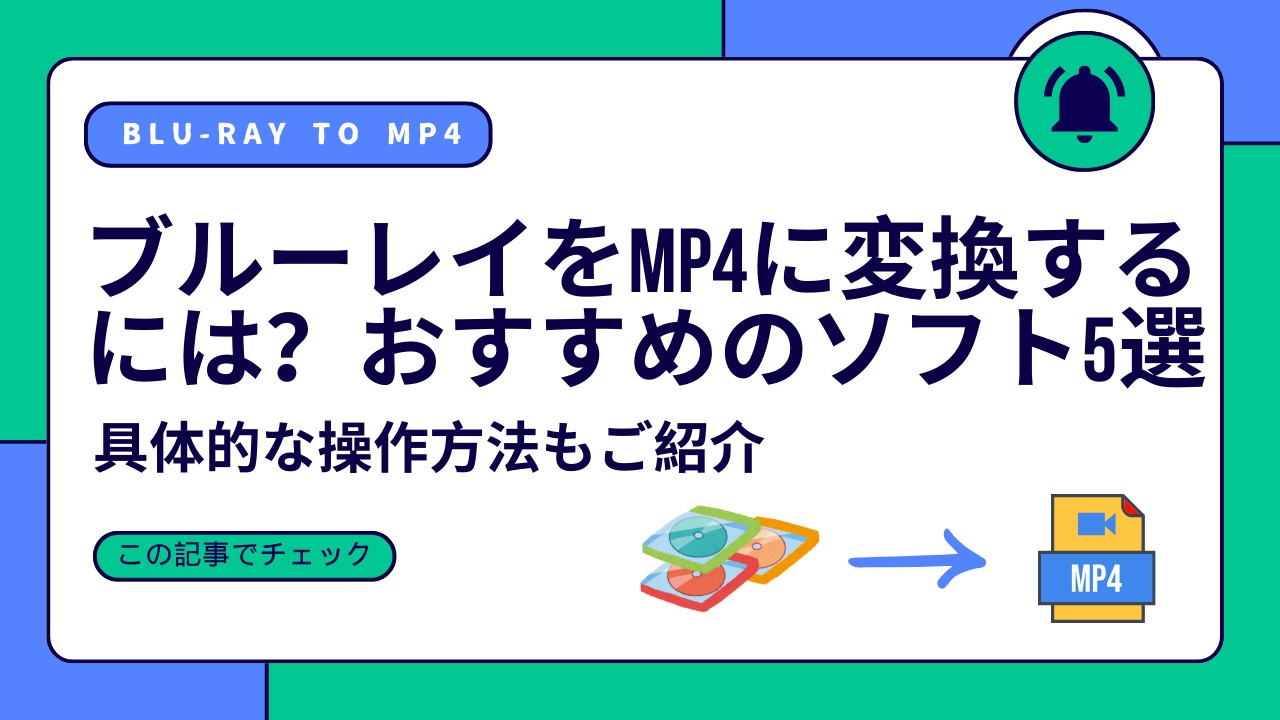ブルーレイをISOに変換するメリット
ブルーレイをISO化するとは、ブルーレイに収録されたデータをISOというイメージファイルにリッピングしてパソコンのHDDに保存する作業を指します。
ここでは、ブルーレイをISO化するメリットを3つみていきましょう。
1. ブルーレイドライブがなくても仮想ドライブで再生できる
ブルーレイの再生には、ブルーレイ用のプレーヤーやブルーレイに対応したドライブが必要です。これが、ブルーレイを再生する機会を制限していることは間違いありません。
しかし、ブルーレイをISOにリッピングすれば、パソコンの仮想ドライブで再生ができるため、ブルーレイディスクがないシチュエーションでもブルーレイを楽しむことができます。
2. ブルーレイディスクのバックアップを作成できる
ブルーレイディスクは保護層が約0.1mmと非常に薄く、耐久性が低いです。小さな傷や汚れで再生には影響が出てしまい、寿命は10年ほどといわれています。ブルーレイをISO化してパソコンのHDDに保存しておけば、大切なブルーレイのバックアップを取ることができます。
3. 必要であればブルーレイやDVDに焼き戻すことも可能
ISOとして保存すれば、空のDVDやブルーレイに焼き戻すこともできます。パソコンのHDDに保存して仮想ドライブで再生するだけでなく、ディスクとしても複製できるため、バックアップが取りやすくなるでしょう。
ブルーレイをISOにリッピングできるおすすめソフト 5選
技術力・安全性・操作性で選ぶならDVDFab Blu-ray コピーを使いましょう。後半では、DVDFab Blu-ray コピーを使った操作方法もキャプチャ付きで解説していきます。
ブルーレイをISOにリッピングできるソフト①:DVDFab Blu-ray コピー
| 公式サイト | https://ja.dvdfab.cn/dvdfab-blu-ray-copy.htm |
| おすすめ度 | ★★★★★ |
| メリット | 業界トップレベルのコピーガード解除力 |
| デメリット | 有料ソフトなので購入の必要あり |
| 対応OS | Windows/Mac |
| 無料利用 |
〇(30日間3本まで) |
- ブルーレイをISOファイル/フォルダ/空のディスクにコピー
- 最新のコピーガードに対応する高い技術が搭載されている
- ブルーレイを無劣化の状態でコピーが行える
- BD-50からBD-25への高品質圧縮もできる
- タイトルやチャプター、字幕、音声、ボリュームラベルを自由に設定
- コピー速度はたったの数秒
- 30日間無料体験を提供している
ブルーレイをISOにリッピングできるソフト➁:DVDFab HD Decrypter
| 公式サイト | https://dvdfab.org/hd-decrypter.htm |
| おすすめ度 | ★★★★☆ |
| メリット | 高機能なのに永久的に無料で使える |
| デメリット | 最新のコピーガードは解除できない |
| 対応OS | Windows/Mac |
| 無料利用 | 〇(フリーソフト) |
DVDFab HD Decrypterは、DVDやBlu-rayのコピーガードを解除し、コピー・リッピングするための高性能なフリーソフトです。DVDFabの有料製品版終了後、もしくは無料体験終了後に機能を制限して使用できるモジュールの総称となっています。
フルディスクとメインムービーの2つのコピーモードが利用でき、一部のブルーレイをISOに変換できます。
DVD ISO リッピングフリーソフトとして見れば、コピーガード解除機能や動画編集機能も付いており非常に優秀。フリーソフトですが頻繁にアップデートされておりメンテナンスも万全なので、安心してソフトを利用できます。
ブルーレイをISOにリッピングできるソフト③:Blu-ray Master ブルーレイコピー
| 公式サイト | https://www.bluraycopys.com/ja/blu-ray-copy/ |
| おすすめ度 | ★★★★☆ |
| メリット | 無料版でもドルビー5.1をサポート |
| デメリット | 字幕やオーディオトラックの設定をするには有料版にアップグレードする必要あり |
| 対応OS | Windows |
| 無料利用 | 〇(一部制限あり) |
Blu-ray Master ブルーレイコピーは、ブルーレイをブルーレイディスク/フォルダやISOにコピーできるソフトです。1:1のロスレスコピーに対応しているため、オリジナルのクオリティを損なうことなくコピーの作成ができます。
本ソフトはUOPsやリージョンコードといった基本的なコピーガードをサポートしています。最新のブルーレイコピーガードには対応していないものの、自作ブルーレイをISO化する場合は問題ないでしょう。
また、データの自動検出機能があるため、メインムービーのコピーモードを選択すると自動的にメインムービーだけを検出できます。
ブルーレイをISOにリッピングできるソフト④:Imgburn
| 公式サイト | https://www.imgburn.com/ |
| おすすめ度 | ★★★★☆ |
| メリット | フリーソフトでありながら安定性があり高機能 |
| デメリット | 書き込み時に焼きミスが発生することがある |
| 対応OS | Windows |
| 無料利用 | 〇(フリーソフト) |
Imgburnは、DVDやブルーレイをISOファイル/フォルダとしてバックアップしたり、ブランクディスクに書き込んだりできるフリーソフト。コピーガードには対応していませんので、自作ブルーレイをISO化したい方向けです。
書き込み内容のベリファイをしたり、RWディスクの内容を消去したりと、機能が豊富である点もImgburnのメリット。操作性もシンプルなので、初心者の方でも使いやすいでしょう。コマンドを視覚的に表示してくれる点も安心感があります。
海外製ソフトですが、日本語化パッチが用意されているため、ダウンロードして日本語化することができます。
ブルーレイをISOにリッピングできるソフト⑤:AnyMP4 ブルーレイコピー
| 公式サイト | https://www.anymp4.jp/blu-ray-copy/ |
| おすすめ度 | ★★★★☆ |
| メリット | AACSやBD+など一部のコピーガードを解除できる |
| デメリット | Mac版に対応していない |
| 対応OS | Windows |
| 無料利用 | 〇(5分までブルーレイをコピーできる) |
AnyMP4 ブルーレイコピーは、ブルーレイをロスレスでISOファイル/フォルダにコピーできるソフトです。書き込み機能も搭載されているため、空のディスクに書き込むこともできます。
コピーモードはメインムービーやフルディスクなど4種類。最大60倍速で処理が行えるため、効率的にブルーレイのコピーができます。デフォルトで日本語にも対応していますので、わざわざ日本語化パッチを当てる必要もありません。
一方、コピーガード解除時にエラーになることがあります。ジャニーズやディズニーなどコピーガードが強固なブルーレイのコピー時には注意が必要です。
ブルーレイをISOに変換する手順
今回は、最もおすすめであるDVDFab Blu-ray コピーを使ってブルーレイをISOにリッピングする手順を解説します。
- インターネット環境
- DVDFab Blu-ray コピー
- ブルーレイ対応のドライブ
- コピー予定のブルーレイディスク
以上を準備して始めていきましょう。
1. DVDFab Blu-ray コピーを起動したら、メニューバーの「コピー」を選択します。続いてコピーしたいブルーレイをドライブに入れてください。自動的にディスクが解析されてインターフェース上に表示されます
2. 青いボタンをクリックしてコピーモードを選択してください。
3. 「詳細設定」をクリックして、ボリュームラベルや出力を設定します。
4. ISOの出力先を設定して「開始」をクリックしましょう。
5. 処理が終わるまで待ちます。2時間ほどのディスクなら15分くらいで完了します。
まとめ
今回はブルーレイをISO化する方法について紹介しました。ブルーレイコピーソフトを選ぶときは、コピーガードに対応しているのか、処理速度はスピーディーなのかなどのポイントをチェックしましょう。DVDFab Blu-ray コピーなら、最新のコピーガードにも対応、GPU ハードウェアアクセラレーションによる高速処理が可能です。無料版でもフルで3本までディスクをコピーできますので、ぜひ試してみてくださいね!