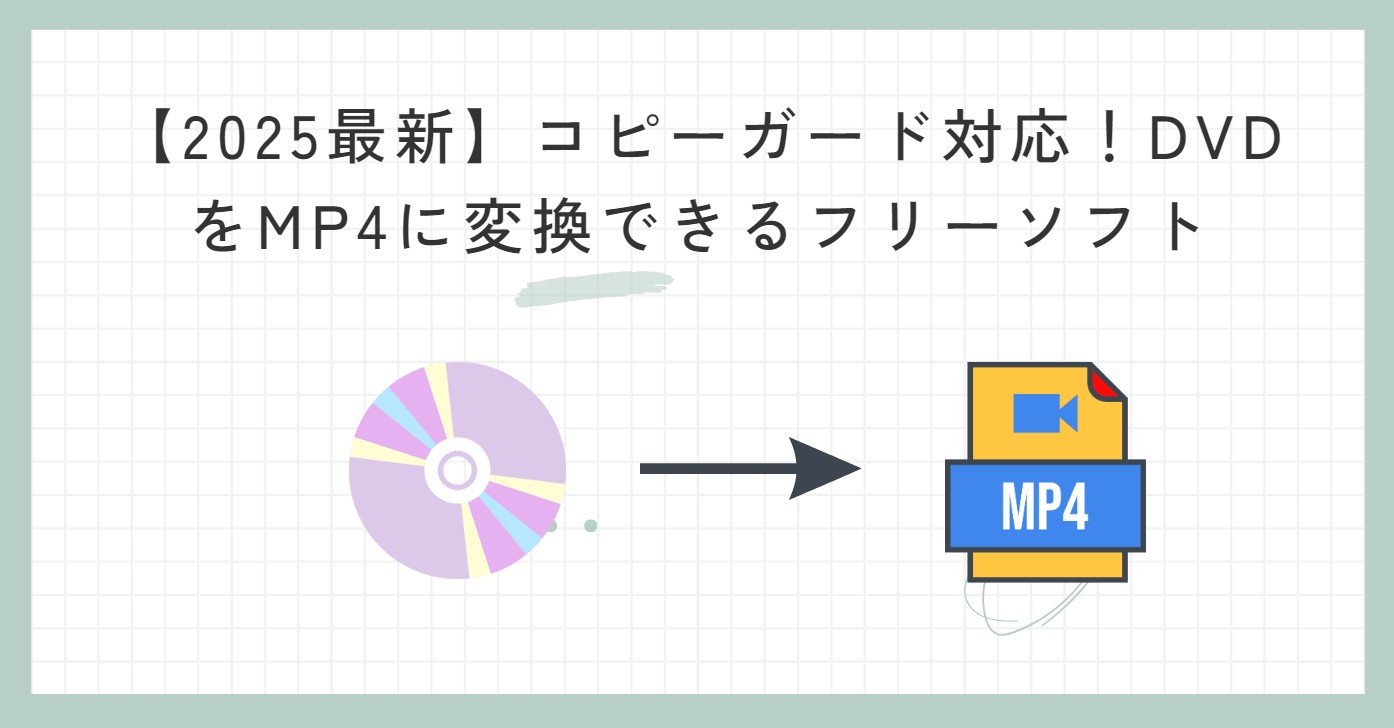目次【閉じる】
手元の複数なMP4ファイルがバラバラになって、興味のあるコンテンツを再生したい場合、急に見つからなくイライラすることはありませんか?事前にISOファイルに変換してまとめると、作業の時間を節約して、手軽に保管できるようになります。お気に入りのMP4動画をISOファイルに変換したい時、DVD作成ソフトが必要となります。MP4ファイルの保管を簡単にするだけでなく、メニューの追加などの編集も可能です。
本記事では、MP4動画をISOファイルに変換できるソフトをいくつか紹介します。詳細な使い方はもちろん、それぞれのメリット・デメリットもまとます。大切な思い出のあるMP4ファイルを期限なしで楽しもう!
MP4動画をISOファイルに変換するメリット
MP4動画をわざわざISOファイルに変換するのは、なぜですか?実は、ISOファイルのメリットを十分に理解できる方は多くないです。
MP4動画のISO化のメリットと言えば、まず多数の動画ファイルを一つのファイルにまとめて、保管の作業を簡単的に行えることです。また、ISO化にしたファイルであれば、エクセルやHTMLで一覧を作成でき、クリックするだけで再生できるものとなります。そして、デバイスのバックアップとして位置づけるので、クラッシュして消えてしまった場合でも大切なデータを失わないという安心感がたっぷりです!
では、さっそく本題に入ります!次にはMP4動画をISOファイルに変換できるソフトを5つ紹介します。ぜひご参照ください。
MP4 ISO 変換ソフト5選
MP4動画をISOファイルに変換できるソフト①:DVDFab DVD作成
- 200以上の動画ファイル形式からDVDを作成
- 元動画の高画質を保ったままで作成
- DVDメニューを思いのままにカスタマイズできる
- ISOファイル/フォルダとしても保存できる
最近では、DVD作成の業界に盛り上がっているDVDFab DVD 作成。あらゆる動画ファイルからDVDディスク、ISOファイルやフォルダに作成できる抜群なツールです。品揃えが豊かなテンプレートを用意しているので、自分の特徴があるメニューも作成できます。元動画の高い画質を保ちながら、素晴らしいファイル形式を素早く変換できます。「絶対に見逃せない強力的なツール」と高く評価されています。
また、DVDFab DVD作成の特徴と言えば、次のことが挙げられます。
- • 約200種類以上の動画フォーマットに対応でき、ISOファイルやISOフォルダへの変換が迅速です。
- • DVDメニューをカスタマイズできるので、ユニークな映像ファイルを作り上げることができます。
- • 最新の高度なGPUアクセラレーション技術が使われるので、原画の高い画質を保ちながら、没入感のあるデジタル体験を実現できます!
では、DVDFab DVD 作成の無料版をダウンロードして、その使い方を一緒に見てみましょう!
例えば、「メニュー設定」の画面を開いて、右側の無料テンプレートから好きなメニューを選択して、さらに文字を追加して自分だけのスタイルがある映像をISOファイルに変換することができます。
そして、「詳細設定」の画面を開いて、出力形式、ビデオ画質又はアスペクト比を自由に選択できます。
ここではDVDFab DVD作成のメリットとデメリットをまとめます。
- 対応する動画フォーマットが多いです。
- メニューを思いのままにカスタマイズできます。
- 無劣化のMP4 ISO 変換を実現できます。
- 処理速度が速いです。
- 多国言語に対応できます。
- 無料版でも全機能体験できます。
- 無料体験期間中に3つのファイルまで作成できます。
MP4動画をISOファイルに変換できるソフト②:ImgBurn
ImgBurnは、パソコンで映像ファイルを多様な形式に変換して、さらにDVDへの書き込めるフリーソフトです。その特徴と言えば、多様なコピー機能があることです。ImgBurnを利用すれば、DVDからDVDへのコピーだけでなく、MP4動画からISOファイルなどへの変換も可能です。また、ImgBurnを利用して、MP4動画をISO化にしておくのが、バックアップ対策としても便利です。
では、ImgBurnの使い方を紹介します。
ここではImgBurnのメリットとデメリットをまとめます。
- 無料
- 多数の高度な機能を備えており、2層DVDジョブをサポートできることです。
- 日本語化する必要があります。
- ページデザインが古く、初心者にとって使いにくいです。
- インストール中にアドウェイズが自動的にダウンロードする可能性があります。
- バージョンの更新が非常に遅いです。
MP4動画をISOファイルに変換できるソフト③:DVD Memory
DVD Memoryとは、WindowsとMacの両方に対応できるDVD作成ソフトです。多数の動画ファイルをDVD規格に変換して書き込めることができます。 それは動画編集ソフト「Filmora」と同じなWondershare社に運営されています。機能が比較的に多くて、完成度がより高い動画を作成できます。興味のあるMP4動画をISOファイルに変換したい場合、DVD Memory for Windowsを使えば、実現できます。
では、DVD Memoryの使い方を紹介します。
では、DVD Memoryのメリットとデメリットを簡単にまとめます。
- ページデザインが直感的で分かりやすいので、初心者でも簡単に使いこなせます。
- 操作性が安定で、作成機能・編集機能も豊かです。
- 無料版を体験できますが、フル機能を利用できなくて制限もたっぷりです。
- 価格が高くて、ほかのソフトと比べてコスパが低いです。
MP4動画をISOファイルに変換できるソフト④:Cisdem DVD Burner
MP4動画をISOファイルに変換したい方に対して、Cisdem DVD Burnerはおすすめします。その一番大きい魅力と言えば、MP4、AVIやVOBなどのファイルを安全的にISOイメージに変換することです。また、ISOにDVDメニューを追加することができる一方で、DVDディスクと同じ構造を保つことができます。
では、Cisdem DVD Burnerを使ってMP4動画をISOファイルに変換する手順を紹介します。
以下はCisdem DVD Burnerのメリットとデメリットをまとめます。
- 元動画の画質を保ちながら変換・作成できます。
- 同じディスクを簡単に複製できるだけでなく、メニュー画面にBGMを入れることも可能です。
- 処理スピードが遅くて、サクサクDVDを作成したい方には向いていないです。
- 日常的に使えるメニューのテンプレートが少なくて、ちょっと不便です。
- オーサリング機能が不十分であり、作成完了のDVDをプレーヤーで再生したい場合、エラーが発生することは多いです。
MP4動画をISOファイルに変換できるソフト⑤:DVD Shrink
DVD ShrinkはDVDコピー・リッピング機能を備えている無料なツールであり、シンプルな使い方で高い人気を獲得しています。それを利用すれば、ビデオファイルや写真をDVDへ書き込むことができます。初めてご利用の方でも、メニューや特典映像を含むDVDコンテンツを手軽に丸ごとバックアップしたり、片面2層DVDを1層にコピーしたりすることができます。
では、DVD Shrinkの使い方をご紹介します。
では、自分の体験談と合わせて、DVD Shrinkのメリットとデメリットをシェアします。
- 好きな動画をフリーでにDVD-Rへ書き込め、基本的な機能が搭載されます。
- DVDディスク(DVD-9・DVD-5)、DVDフォルダー(VIDEO_TSフォルダ)、ISOイメージファイルなどの出力形式に対応できます。
- 動画編集の機能が使いにくく、大容量のファイルを扱う際に問題がよく発生します。
- ページデザインが難しく、手軽に使いこなせないです。
- ドラッグ&ドロップができないので、操作がやや面倒です。
MP4をISOに変換できる5つのソフトの比較一覧表
本記事では、MP4動画をISOファイルに変換できるソフトを5つ紹介します。では、それぞれの対応OS、使いやすさやおすすめ度を簡単にまとめます。ぜひご覧ください。
|
対応OS |
使いやすさ |
おすすめ度 |
|
|
Windows 11/10/8.1/8/7, MacOS 10.10-14 |
★★★★★ |
★★★★★ |
|
|
ImgBurn |
Windows |
★★★ |
★★★ |
|
DVD Memory |
Windows 10/8.1/8/7/Vista/XP, MacOS 10.10-14 |
★★★★ |
★★★ |
|
Cisdem DVD Burner |
Windows 11/10/8/7 |
★★★ |
★★★ |
|
Windows 95/98/2000/XP /Vista/7/8/8.1 |
★★★ |
★★★ |
まとめ
この記事では、MP4動画をISOファイルに変換できるソフトを5つ紹介しました。永久無料のソフトがありますが、ある程度機能が制限されるし、エラーが発生する場合もあります。そのため、無料体験ができるDVDFab DVD 作成が一番おすすめです。WindowsとMac両方対応できますし、カスタマイズ設定オプションも一番豊富です。皆さんはぜひ自分に向いているものをピックアップして試みてください。