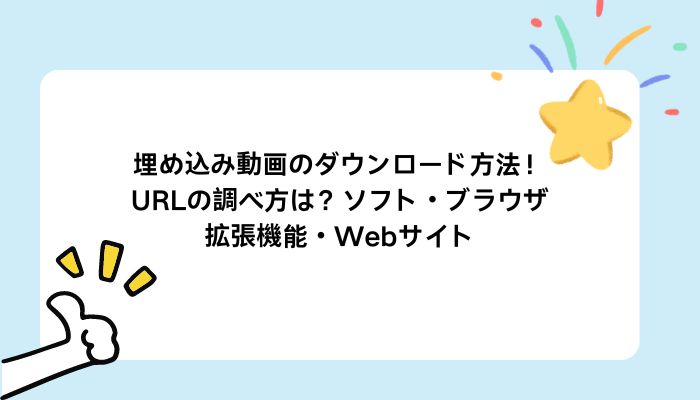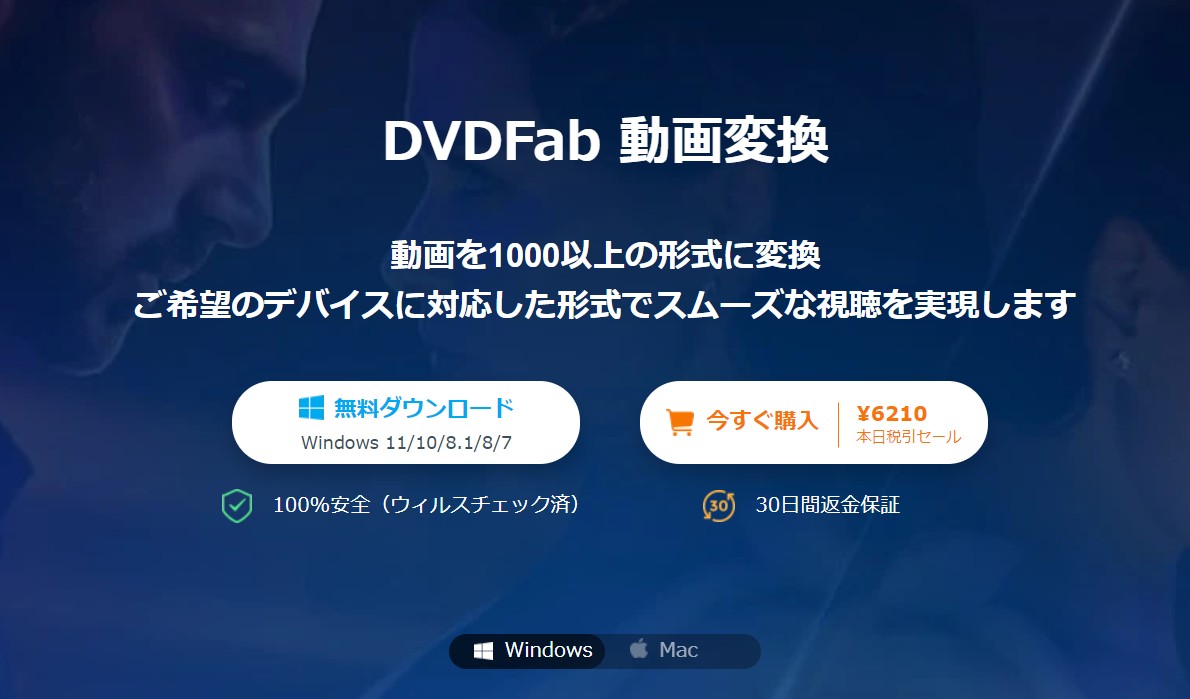dアニメストアのダウンロード機能って制限があって面倒ですよね。48時間に1回ライセンスを更新しなければいけなかったり、dアニメストアから動画が消えたらダウンロードした動画も消えてしまったり。そこで今回は、dアニメストアのDRMを解除してMP4として動画をダウンロードする5つの方法を紹介します。成功率が高いソフトを探している方は必見です!
dアニメストアをMP4としてダウンロードする5つの方法
【おすすめ】StreamFab DRM MPD ダウンローダー
対応OS : Windows 11/10/8.1/8/7
StreamFab DRM MPD ダウンローダーは、DRMで保護されたMPD形式のファイルをダウンロードできるソフトです。DRMが掛けられたMPDファイルを1080pでダウンロードできる大変珍しいソフトで、dアニメストアにも対応しています。複数の動画を一括ダウンロードできるバッチモード機能が搭載されているため、アニメエピソードをダウンロードするのに大変便利です。
25分ほどのエピソードを数分でダウンロードすることができるのは、StreamFabが業界トップレベルの技術を搭載しているから。デフォルトで日本語に対応していますし、世界的に有名なソフトなのでフォーラムでも活発にユーザー同士が交流しています。技術力・安全性でdアニメストアのダウンローダーを選びたいなら、StreamFab DRM MPD ダウンローダーで決まりです!
もちろんDRMフリーの形でパソコンのHDDに保存できるため、SDカードに移したりDVDに焼いたりすることも可能ですよ。
<StreamFab DRM MPD ダウンローダーの使い方>
1.StreamFab DRM MPD ダウンローダーを起動してdアニメストアのURLを入れる
2.ダウンロードしたい動画を検索して再生する
4.動画が再生されると自動的にダウンロードポップアップが表示されるので設定する
5.「今ダウンロード」をクリックしてダウンロードを開始する
6.ダウンロードした動画を確認する
Awesome Sccreenshot
対応OS : GoogleChrome拡張機能
公式サイト : https://www.awesomescreenshot.com/
Awesome Screenshotは、Chrome、Firefox、Edgeなどのブラウザで利用可能な拡張機能です。画面全体、一部、または特定の要素をキャプチャ/録画し、さまざまな編集や共有機能を提供します。
筆者が実際に試してみたところ、dアニメストアの動画を音声付きで録画することができました。dアニメストアは動画の再生時Webプレーヤーが別タブで立ち上がるので、Awesome Screenshotの「レコード」で「このタブ」を選択し、動画が再生されているタブを選択してください。
ただし、録画なので音質・画質が劣化してしまうのはデメリット。筆者の個人的な体感だとちょっと音がこもっている感じがしました。
<Awesome Screenshotの使い方>
1.Awesome Screenshotを追加したChromeでdアニメストアを開く
2.Awesome Screenshotのアイコンをクリックして「レコード>このタブ」を選択
3.dアニメストアのWebプレーヤーを選択して録画を開始する
4.録画が終わったらMP4としてダウンロードする
CleverGetオールインワン
対応OS : Windows 7/8/8.1/10/11、macOS 10.15.../14
公式サイト : https://www.cleverget.jp/
CleverGetオールインワンは、AmazonプライムやNetflixなど1000以上の動画サイトから動画を1080pでダウンロードできるソフトです。ブラウザが内蔵されているため、dアニメストアのURLを入力しログインすることで、検索とダウンロードが一度に行えます。
シンプルなインターフェースで迷わず操作ができますが、ダウンロード力が弱めである点がデメリット。URLが解析できずにエラーになることもありますので注意が必要です。録画機能も備えていますので、ダウンロードができなければ録画するという手もあります。
<CleverGetオールインワンの使い方>
1.dアニメストアのURLを入力して実行する
2.動画を再生したら右下にあるダウンロードボタンをクリックする
3.ダウンロード設定をしてダウンロードを開始する
VClip
対応OS : Windows 7/8/8.1/10
配布サイト : https://forest.watch.impress.co.jp/library/software/vclip/
VClipは、デスクトップ画面の録画に特化したシンプルなキャプチャツールです。デスクトップ全体または指定領域の録画や音声の同時録画などができ、不要な部分をカットしたりトランジションやエフェクトを追加したりすることもできます。
保存形式がMP4、AVI、WMV、MOV などから選択できる点は評価できるところ。ソフトのボタンも「Start」「Stop」「Save」の3種類なので非常にわかりやすいです。一方、録画をするとソフトが落ちる、ソフトが重い…などのデメリットも。dアニメストアを録画する補助的なツールと考えた方がよいでしょう。
<VClipの使い方>
1.ソフトを起動してdアニメストアを再生する
2.「Start」をクリックして録画を開始する
3.「Stop」で録画を終了し必要であれば編集する
アマレココ
対応OS : 64bit版のWindows 8.1/10
配布サイト : https://forest.watch.impress.co.jp/library/software/amarecco/
アマレココは、独自の高速な動画圧縮エンジン「AMV4 ビデオ コーデック」を搭載した録画ソフトです。デスクトップ画面の録画 に特化しており、フリーソフトでありながら高画質な録画と豊富な編集機能を備えています。
録画した動画はデフォルトではAVIで保存されますが、MP4、AVI、WMV、MOVなどのフォーマットにも対応しています。高機能でPCへの負荷も軽い優良ソフトですが、設定がやや複雑な点がデメリット。アマレココを使用する際はアマレココに加え AMVビデオコーデックをインストールする必要があります。
<アマレココの使い方>
1.ソフトを起動したら録画範囲を指定する
2.「スタート」をクリックして録画を開始する
3.「ストップ」をクリックして必要であれば編集して保存する
dアニメストアをMP4としてダウンロードできるツールを比較
|
出力形式 |
一括ダウンロード |
メリット |
デメリット |
成功率 |
|
|---|---|---|---|---|---|
|
StreamFab DRM MPD ダウンローダー |
MP4/MKV |
〇 |
ダウンロード速度が超高速で品質も高い |
有料ソフト |
★★★★★ |
|
Awesome Screenshot |
MP4 |
× |
無料で使える |
無料版だと5分までしか録画できない |
★★★★★ |
|
CleverGetオールインワン |
MP4, MKV, WEBMなど |
〇 |
dアニメストア以外の動画にも対応 |
ダウンロード力が弱い |
★★★☆☆ |
|
VClip |
MP4、AVI、WMV、MOV など |
× |
シンプルで初心者も簡単に操作できる |
ソフトの動作が安定しない |
★★★☆☆ |
|
アマレココ |
MP4、AVI、WMV、MOVなど |
× |
拡張機能が豊富でカスタマイズできる |
設定が複雑な上級者向けソフト |
★★★☆☆ |
dアニメストアのMP4ダウンロードやDRM解除に関するQ&A
iPhoneに直接dアニメストアをダウンロードすることはできません。そのため一度パソコンにダウンロードしてから、iCloudやGoogleドライブを使う、Airdropを使うなどして、ファイルをiPhoneに転送しましょう。転送したファイルは「ファイル」アプリに保存されます。「写真」アプリは
まとめ
今回はdアニメストアをMP4としてPCにダウンロードできるソフトを紹介しました。dアニメストアのDRM解除は非常に難しく対応しているダウンロードソフトはほとんどありません。特にStreamFab DRM MPD ダウンローダーは年に50回以上アップデートが行われており常に最新のコピーガードに対応していますので、長く安心して使い続けることができるでしょう。