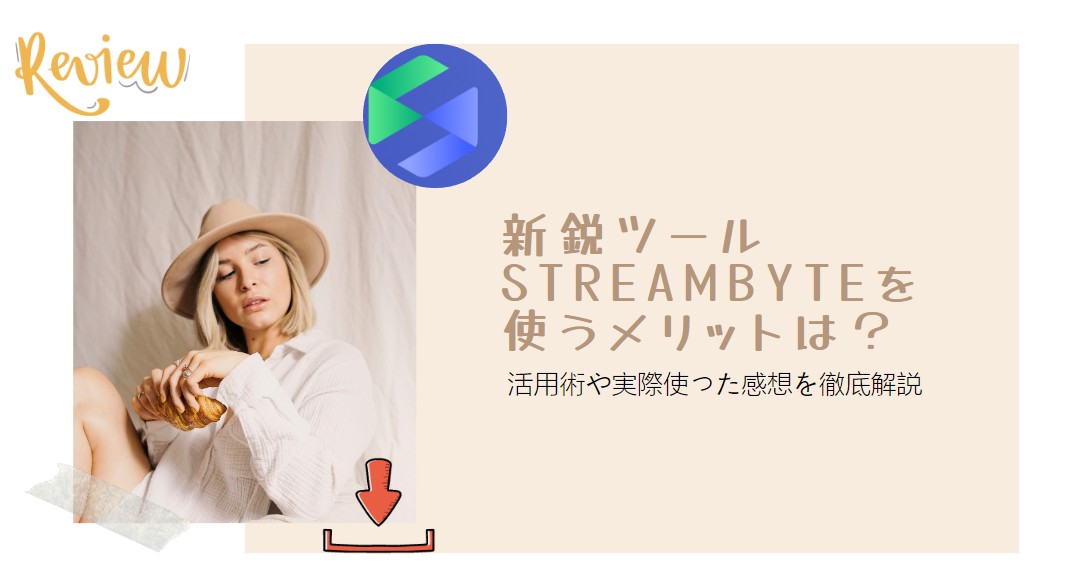DVDFab HD Decrypterは完全無料で利用できるDVD・BDコピー・リッピングソフト、いまでも人気を博しています。コピーガード解除力が強いのはDVDFabの魅力ですので、DVD ShrinkやHandBrakeより機能が豊富の上に使いやすい。
そこで今回はDVDFab HD Decrypterのダウンロードや設定、使い方、安全性、評判などについて解説していきます。
DVDFab HD Decrypterとは?
DVDFab HD Decrypterは、DVDやBlu-rayのコピーガードを解除し、コンテンツを簡単に空のディスク/ISOファイル/フォルダにバックアップしたり、MP4やMKVにリッピングしたりできるDVDFabの無料版です。
DVDFab HD Decrypterには、コピーモードや出力形式に制限がありますが、無料で基本的なDVD・Blu-rayのコピーやリッピングを行うことができます。DVDFab 12以前のバージョンでは、無料で汎用の動画をMP4に変換したり編集したりできましたが、バージョン13以降ではこの機能がUniFabに移行されました。なお、DVDFabバージョン8および9はライセンスキーが必要でしたが、バージョン10以降はメールアドレスのみで登録が可能になりました。
DVDFab HD Decrypterでできること
| 機能 | 対応かどうか | 説明 |
| コピーモードが利用できる | ◯ | フルディスクとメインムービーの2つだけ |
| 市販やレンタルのDVD/ブルーレイコピーガード解除 | △ | CSS、RC、RCE、APS、UOPs、ARccOS、RipGuard、AACSなどの一部のコピーガードを解除できる |
| 最新のDVD/ブルーレイ | ✕ | 一年前に発売されたDVD・BDのみ |
| 録画したBDAV | ◯ | |
| 録画したDVD | ✕ | |
| アダルトDVD | ✕ | |
| DVD/ブルーレイをISOファイル/フォルダにリッピング | ◯ | 出力ファイルはPCに保存される |
| ISOファイル/フォルダからDVD/ブルーレイディスクに書き込み | △ | ImgBurnをインストールする必要があります。 |
| DVD/ブルーレイ書き込み | △ | ImgBurnをインストールする必要があります。 |
| DVD/ブルーレイを1:1無劣化コピー | ◯ | DVD-9、BD-50 ディスク/ISOファイル/フォルダに出力 |
| DVD/ブルーレイを高品質圧縮 | ✕ | DVD-5、BD-25ディスク/ISOファイル/フォルダに出力できない |
| DVDをMP4/MKVにリッピング | ◯ | 出力解像度は480pに制限される |
| タイトル、チャプター、字幕、音声、ボリュームラベルの設定 | ◯ | 「フルディスクー」を選択した場合は、字幕と音声を選択できない |
| 詳細設定と動画編集 | ◯ |
リッピング時、ビデオ、オーディオと字幕の細かいな設定が可能、またトリミング、回転、字幕や透かしの追加、画面の明るさや彩度の調整、再生速度の調整などの動画編集もできる |
DVDFab HD Decrypter無料版の制限│DVDFab無料版と有料版の違い
DVDFab HD DecrypterはDVDFab製品版の無料版、製品版と比べてみると、次の制限があります。
- 最新のDVD・ブルーレイに対応しない
- コピーモードはフルディスクとメインムービーのみが利用できる
- 圧縮機能が利用できない
- AI機能が利用できない
- Cinaviaに対応しない
- 出力MP4/MKVの画質は480pまで
DVDFab製品版(オールインワン)にアップグレードしたら、利用できる機能
DVDFab HD Decrypterの製品版はDVDFab オールインワンです。DVDFab オールインワンを利用するには有料になります。DVDFab のすべての機能は30日の無料体験が可能、無料お試し期限が切れたら無料版のDVDFab HD Decrypterになります。
- 最新DVD・BD・UHD・4Kのコピー・リッピング・作成
- 録画DVD・BDにも対応
- DVD⇒ブルーレイ、BD⇒ UHD
- Blu-ray⇒ DVD、UHD ⇒ BD
- DVD・BD・UHD Cinavia 除去
- Enlarger AIとSmoother AI(※DVDFab13オールインワンにはAI製品が含まれていない)
- 6つのコピーモード
- 圧縮機能:DVD9→DVD5、BD50→BD25/BD9/BD5、4K UHD Blu-ray→BD50/BD25
- 1080pや4K、8Kの高品質で動画を処理
- DVD・BD・UHD⇒MP4/MKV/MP3…数多くの動画形式
DVDFab HD Decrypterの安全性
DVDFabは完全無料で利用できるDVDコピーフリーソフトなので、その安全性に疑問を抱く人がいるかも知れません。DVDFab HD Decrypterは、多くのユーザーに支持されている信頼性の高いソフトウェアです。公式サイトからのダウンロード、ウイルスチェックの実施、ソフトウェアの更新を怠らないことで、100%安全に使用することができます。
以下に、このソフトウェアの安全性についてのポイントを紹介します。
1. 公式サイトからのダウンロード
信頼性の高いダウンロード元: DVDFab HD Decrypterを使用する際は、必ず公式サイトからソフトウェアをダウンロードすることが重要です。これにより、ウイルスやマルウェアが含まれていない安全なバージョンを入手できます。非公式サイトからのダウンロードは、リスクを伴う可能性があるため避けましょう。
2. ウイルスおよびマルウェア対策
定期的なウイルスチェック: DVDFab HD Decrypterは、一般的なアンチウイルスソフトウェアで検査されており、マルウェアやスパイウェアが含まれていないことが確認されています。ただし、インストール後も定期的にウイルスチェックを行うことをおすすめします。
3. ソフトウェアの更新
最新のバージョンの利用: DVDFabは、定期的にソフトウェアのアップデートを行っており、セキュリティの強化やバグ修正が行われています。最新バージョンを使用することで、安全性がさらに高まります。
4. 個人情報の保護
プライバシーポリシー: DVDFabは、ユーザーの個人情報を適切に取り扱うプライバシーポリシーを持っています。個人情報の収集や利用に関する方針が明確に示されており、信頼性が高いと評価されています。
DVDFab HD Decrypterの使い方
DVDFab HD Decrypterのダウンロード&インストールと設定
DVDFabのダウンロード&インストール
DVDFab HD Decrypterを利用するにはまずそれをダウンロードしてパソコンにインストール必要があります。
※ DVDFabはすべての機能を1つにまとめているため、一度ダウンロードすれば、コピーやリッピングなどのすべての機能を利用できます。
あっという間にダウンロードが出来ました。
DVDFabを設定
次はDVDFabについて設定します。
言語設定
DVDFabは、お使いのパソコンの言語設定に自動的に同期しますが、言語を変更したい場合は、右上のメニューアイコンをクリックして、「設定」>「一般」と進んで、「言語」のドロップダウンリストから希望する言語を選択してください。
認証と認証解除
右上のメニューアイコンをクリックして、「認証」/「認証解除」をクリックして、メンバーに登録したメールアドレスとパスワードを入力して、認証/認証解除を行います。
スキン設定
スキン設定は右上の衣服アイコンをクリックして選択します。ダーク、白色、365専用から選択できます。365と記されるスキンは365サブスクユーザー専用なものです。
DVDFab HD Decrypterで暗号化されたDVD/ブルーレイをコピーする方法
以下は、DVDFabの無料版-DVDFab HD Decrypterを使って市販やレンタルDVDやブルーレイをコピーする手順です。
使用する機能として「フルディスク」または「メインムービー」を選択します。これにより、ディスク全体またはメインコンテンツのみをコピーできます。
ISOファイルまたはフォルダを使用する場合は、「+」をクリックして、ソースを追加できます。ソースを読み込んだ後、必要な字幕や音声トラックのみを選択することが可能です。
DVDFab HD DecrypterでDVD・ブルーレイをリッピングする方法
DVDFab HD DecrypterでDVD・ブルーレイをMP4やMKVに変換する方法は次のようです。
出力フォーマットを選択します。
「詳細設定」でビデオ、オーディオ、字幕の細かい設定を行うことができます。
「動画編集」画面で、動画の回転、アスペクト比の変更、画面の明るさや輝度の調整、透かし・字幕の追加、音量の調整、再生速度の調整などを行うことができます。
「トリム」で動画の不要な部分をカットすることができます。
以上から、自己責任でディスクのバックアップを行う際には、注意が必要です。また、違法行為にならないように、自分で所有しているディスクに限定して使用するようにしましょう。
以上が、DVDFab HD Decrypterを使って暗号化されたDVDやブルーレイをリッピングする方法です。
DVD/ブルーレイのコピーが失敗するときの対処法
DVDFab HD Decrypterは優秀なソフトですが、ディスク自体の状況を考えて書き込み失敗の時もないわけでもありません。そこで今回DVDFab HD DecrypterでDVDやBDディスクをブランクディスクに書き込む時に失敗するときの対処法も合わせて解説します。
DVD/BDをコピーする際、予期せずコピーが失敗してしまうことがあります。この場合は以下の方法で解決してください。
書き込みが開始しないエラー
「出力先」のドロップダウンリストからお使いのドライブを選択するだけです。ムービーディスクはすでにハードドライブに保存されているので、コピープロセスを再度実行する必要はありません。
I/Oエラーなどの原因で書き込みに失敗した
DVDFabメイン画面の上にある設定(▼)のアイコンをクリックして、表示されたメニューから「共通設定」を選択してください。
1.「共通設定/一般/A/Vコーデック」画面の「エンコード」、「デコード」に対し、GPUコーデックを全て無効にします オプションをチェック入れましょう。
2.「共通設定/ドライブ/DVDライティング」で、「ライティングエンジン」を「DVDFabライティングエンジン」に設定して、「ライティング速度」を1xまたは2xに調整します。
設定が完了した後、今使っているドライブを清掃してみて、そして、今使っているドライブは十分な電源を提供できるかどうかをチェックしてください。
3.DVDFab DVDコピーの「フルディスク」モードでソースディスクをフォルダまたはISOファイルにリッピングします。リッピングしたファイルを正常に再生できるなら、「クローン/ライティング」でそのファイルを空のDVDメディアに焼きこみます。
問題を解決できない場合は、http://www.imgburn.com/index.php?act=download からフリーソフトImgBurnをインストールします。
次に、DVDFabメイン画面の上にある▼のアイコンをクリックして、「共通設定/ドライブ/DVD」>「ライターエンジン」から「 Imgburn」を選択して、書き込み速度を調整して、再度焼いてみください。

ディレクトリの作成に失敗した!
これはハードドライブの空き容量不足や、フォルダのアクセス許可ないのが原因です。このエラーを解決するため、以下の設定をお試しください。
1.管理者としてDVDFabを実行します。
2. 「保存先」ターゲットをデフォルトのドライブC:からドライブD:などの他のドライブに変更してみます。
3. DVDFabの「共通設定」> 「ドライブ」> [一般]パネルで、コピーを実行している場合は、一時ディレクトリを他のドライブに変更してみます。

「ドライブXに挿入されたメディアは単層です。書き込みプロセスを開始するには、二重層のメディアを挿入してください」
DVDメディアには、片面1層(約4.7GB)と片面2層(約8.5GB)のものがあります。片面1層のDVDはDVD-5と呼ばれ、片面2層のDVDはDVD-9と呼ばれています。 このメッセージが出たら、次のことを試てみましょう。
1.インターフェースまたは「詳細設定」画面で出力をDVD5に変更します。
2.インターフェースの右上隅にある逆の▼をクリックして、「共通設定」>「ドライブ」>「DVDライティング」ウィンドウで「ライティング可能なディスクサイズ (DVD-5)」を4300に設定すれば、オリジナルDVDをDVD-5の書込みサイズで空白のDVD5ディスクに圧縮コピーできます。
3.上記の設定を実行しても同じメッセージが表示される場合は、DVDFabログファイルと問題の詳細情報を一緒にサポートチームに送信してください。
DVDFab HD Decrypterのよくある質問(FAQ)
DVDFab HD Decrypterを使用する際によく寄せられる質問とその回答について、以下にまとめてみました。
A: DVDFab HD Decrypterは、DVDFab HD Decrypterは、AACS、BD+、CSS、RC、CPRMなど、一般的なコピーガードや保護技術に対応しています。
A: いいえ、DVDFab HD Decrypterは単にDVD / Blu-rayのコピーガードを解除する機能のみを提供しており、動画変換機能は含まれていません。動画変換を行いたい場合は、DVDFab製品ラインナップの他の製品をご利用ください。
A: DVDFab HD Decrypterは機能に制限があるDVDFabの無料バージョンです。全機能を使用するには、有料版のDVDFabを購入する必要があります。
まとめ
以上、DVDFab HD Decrypterをご紹介しました。DVD/BDをコピーする際には、著作権法に違反しないように注意する必要があります。オンラインでの共有や販売は違法行為とされていますので、個人的な利用に限定することが大切です。そしてDVDFabを利用する時何かあったら全て自己責任となります。