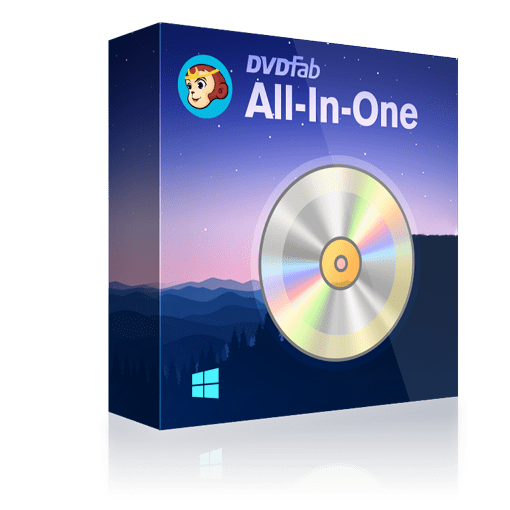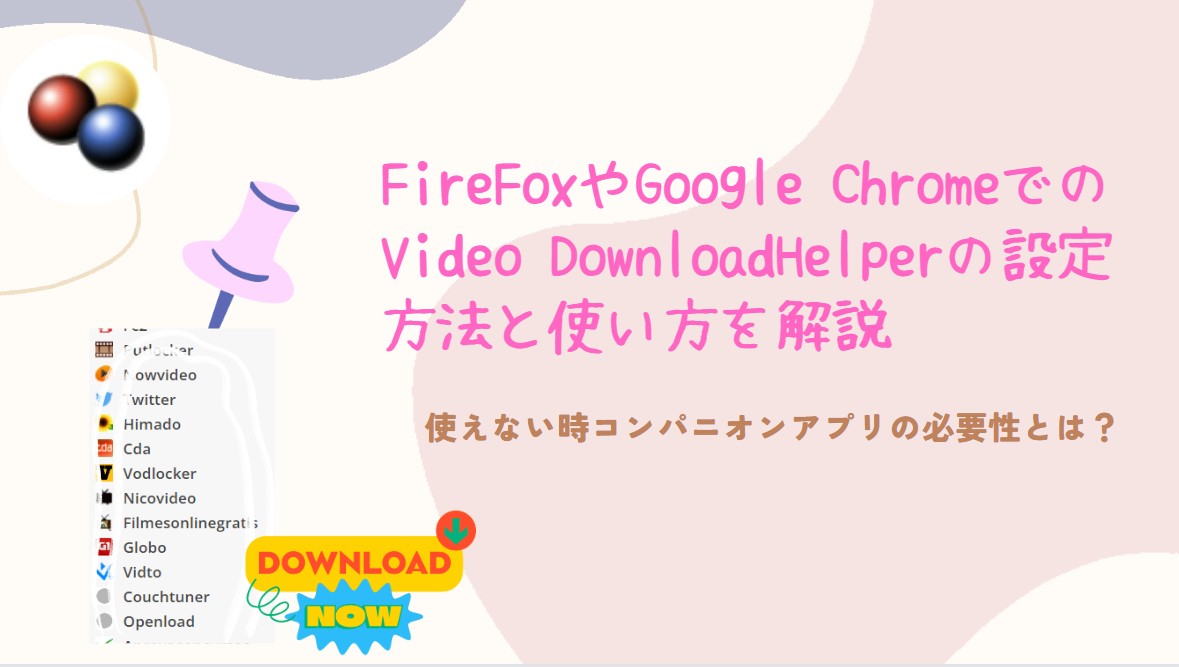目次【閉じる】
DVDFabとは?
DVDFab(ディーブイディーファブ)は、DVD/Blu-rayのバックアップやデータ化、書き込みなどの処理を取り扱っているソフトウェア、コピーガード解除と処理速度に優れています。DVD・BDのコピーやリッピングはもちろん、高精度のディスクや動画の変換、AI活用の動画/画像品質を向上させる機能、ブルーレイとDVD・UHDの間での変換…といった機能も嬉しいポイント。
DVDFab8と9からとっくに人気を博していました。それ以降のDVDFab10/11/12がさらに機能を充実しています。現在最新バージョンは13。そして、今はライセンスキーが不要、登録用のメールアドレスだけでいい。無料版ならアカウントを作らなくてもOK。
DVDFabの基本情報
|
製品 |
DVDFabオールインワン |
|
対応OS |
WindowsとMac、(AI機能はwindowsのみ) |
|
機能 |
DVD・BD・UHDのコピー/リッピング/作成、 |
|
コピーガード解除 |
対応 |
|
評価 |
人気のブランドソフト、プロテクト解除力が強い、多機能で使いやすい、品質も処理速度もナンバーワン |
|
公式サイト |
https://dvdfab.org |
最新のDVDFab13バージョンがリリースされた!
2023年10月13日にDVDFab 13がリリースされたので、DVDFab 13に関する情報を追加します。
結論から申し上げると、DVDFab 13は12に比べて、インターフェイスと機能上、及び細かい箇所でいくつかの変更がありました。
DVDFab 13と12の相違点
1.AI機能や変換機能は新しい製品UniFabに移行、12及びその前野ユーザーはUnifabで引き続き無料で利用できます。DVDFab 13 オールインワンを購入したユーザーはAI製品や変換製品を使うには別途料金が必要です。
2.上下に並べるDVDFabインターフェイスは左右に並べて表示するようになりました。
3.リッピングモジュールに編集機能を強化され、エフェクトの追加などができるようになりました。
4.安定性やスピードアップなど細かいところで改善しました。
DVDFabは無料か?体験期限は?期限が切れたらまだ使える?
結論からいえばDVDFabは体験版と製品版両方あります。すべてのDVDFab機能を快適に利用するには有料版にアップグレードしたほうがいい。ただし、一年前のディスクなら永久無料でコピー・MP4変換できます。
新規ユーザーなら最初の30日でDVDFabのすべての機能を無料で体験できます。機能ごとに体験日を個別に計算しているので、必ず30日内ですべての機能体験を終わらせるわけではなく、DVDコピー機能を体験してからBDコピーを体験してもOK。
体験期限が過ぎたら、制限があるが永久に無料で使えるDVDFab HD Decrypterになります。
DVDFab HD Decrypterの機能
DVDFab HD DecrypterはDVDFabオールインワンの無料版、簡単なDVD・BDコピー・リッピング、そして動画変換はできます。対応ディスクは一年前に販売されたものだけ。コピーモードや出力動画の解像度、形式なども有料版に比べてみたら制限があります。
DVDFabはどれを買えばいい?DVDFabの機能一覧をご紹介
|
機能 |
機能説明 |
DVDFab HD Decrypter(無料版) |
DVDFab オールインワン(有料版) |
|
DVDコピー |
DVD⇒ブランクDVD/ISO/フォルダー(無劣化・圧縮)、録画DVDにも対応 |
|
|
|
DVDリッピング |
DVD/ISO/フォルダー⇒MP4/MKV/MP3/WMV…600種以上、動画トリミング可能 |
|
|
|
Blu-rayコピー |
BD⇒ブランクBD/ISO/フォルダー(無劣化・圧縮) |
|
|
|
Blu-rayリッピング |
BD/ISO/フォルダー⇒MP4/MKV/MP3/WMV…600種以上、動画トリミング可能 |
|
|
|
動画変換 |
※この機能はDVDFab13ではもうUnifabへ移行 |
|
|
|
DVD/BD作成 |
MP4などの動画をDVD・Blu-rayに書き込む |
☓ |
○ |
|
AI動画/写真加工 |
AIで動画を高画質化、写真を漫画化、ワンクリック美化などができる |
☓ |
○ |
|
ディスク変換 |
|
☓ |
○ |
|
UHD |
UHDコピー/リッピング/作成 |
☓ |
○ |
|
BDレコーダーコピー/リッピング |
BDAVのコピー、MP4などへの変換 |
☓ |
○ |
|
4Kレコーダーコピー/リッピング |
録画の4K BDAVのコピー、MP4などへの変換 |
☓ |
○ |
Q. DVDFabでDVDを空のDVDに書き込む場合、どの単品を利用すればいいですか?
A. DVDFab DVDコピーです。DVDライティングならクローンコピーモードがおすすめです。
Q. スマホやカメラで撮ったMP4動画をDVDに焼く場合、どの単品を利用すればいいですか?
A. DVDFab DVD作成です。
Q. BD/DVDをMP4形式に変換してパソコンに取り込む場合、どの単品を利用すればいいですか?
A. DVDFab DVDリッピングです。DVDディスクからデジタル形式、例えば、MP4、AVI、MKV、MP3などに変換することができます。
DVDFabの永久ライセンス購入方法
先述べたように、DVDFabには数十の単品があるので、DVDFabを購入する時、単品を購入しても良いし、すべての機能を網羅するオールインワンを購入しても良い。もちろん、経済上では一番得な買い方はDVDFabオールインワンを買うことです。
DVDFabオールインワンを購入するなら製品ページで購入ボタンを押してもいいし、ストアで購入してもいい。しかし、一番おすすめなのはセールページで購入することです。おまけもたくさんあります。
ちなみに、単品なら一ヶ月ライセンスや1年間のライセンス、永久ライセンスに分けますが、DVDFabオールインワンは買い切り版しかありません。
サブスクリプションならDVDFab365サービスを利用したほうがいい。年に1一回更新することでDVDFabのすべての製品(passkeyやプレーヤーなども含む)が利用できます。
DVDFabのダウンロード&インストール方法
DVDFabは、多機能なDVD/Blu-rayリッピングやコピー、動画変換ソフトウェアです。次には、DVDFabのダウンロード&インストール方法について説明します。
次のボタンをクリックして、DVDFabを無料でダウンロードしましょう。
あるいは、公式サイトのダウンロードページにアクセスして、「DVDFab 13」という製品の下にある「無料ダウンロード」ボタンをクリックします。
ダウンロードが完了したら、ダウンロードした.exeファイルを実行します。必要な許可やオプションを選択してください。
しばらくお待ちください。
これで、DVDFabのダウンロードとインストールが完了しました。
DVDFabの使い方を詳しく解説
DVDFabには、DVD/Blu-rayのコピー、リッピング、変換(13でUniFabへ移行)、作成などさまざまな機能があります。必要な機能を選択しましょう。各機能は、ユーザーインターフェース左側のタブから選択できます。
以下はDVDFab12の画面。
DVDFabの使い方:コピー機能
DVDFabの使い方:リッピング機能
以下は、DVDFab DVDリッピングを使用して、DVDを動画に変換する手順です。
必要な出力フォーマットを選択します。
「トリム」で動画のトリミングを自由に行います。
DVDFabの使い方:作成機能
DVDFab DVD 作成を使用してMP4をDVDに書き込む方法
「詳細設定」をクリックして出力ボリュームラベル、出力、テレビ画質、アスペクト比、再生モードなども設定できます。
緑色の「開始」をクリックして、書き込みが完了するまでお待ちください。
※「作成」機能で作られたBD/DVDは無料BD/DVDプレーヤーソフトで再生できるし、プレーヤー機器でも再生できます。
以上が、DVDFabの基本的な操作方法です。
DVDFabが期限切れたら使える方法
DVDFabは、30日で有料機能を無料で体験できるが、期限が切れても引き続き使えたい人も少なくありません。では、期限切れたらどうすればいいですか?
結論から言いますと、期限切れたらDVDFabの有料機能を引き続き利用できる方法はほぼありません。PCを換えればまた30日の無料お試しは可能ですが、PCをいつも変更することができません。
そこで、期限が切れたらDVDFabの有料版にアップグレードするしか方法がありませんね。これも最も安全な方法です。
DVDFabの永久ライセンスを購入すれば、すべての機能を永遠に利用できます。もちろん単品ならサブスクリプション購読もできますが、経済上では買い切り版がおすすめです。
DVDFab Crackとは?DVDFab Crackは無料で利用できる?
DVDFab CrackはDVDFabの海賊版、不正なコピー、つまり、一円も支払わずDVDFabのすべての機能を利用できるということ。クラックを使う時点で違法となり、マルウエアによる感染や個人情報の紛失など非常に危険なソフトです。利用しないほうがいいでしょう。
DVDFab11 Crackや12 crackなど、バージョンはそれぞれですが、いずれもダウンロードとインストールが難しいし、バージョンアップもできません。エラーや対応できないディスクが多い。
現在ネットでDVDFab Crackに関する情報を検索すると数多くの結果が出ましたが、利用できるDVDFab 9/10/11/12 Crack完全版の.zipファイルは基本的に見つけません。また、以前クラックされたバージョンをダウンロードして同時に削除できないマルウェアがパソコンにインストールされたケースもあります。
DVDFab Crackの利用をやめて、正当版のDVDFabを使いましょう。
DVDFab Mini(12以前のバージョン、13ではMiniなし)
※DVDFab13ではMiniバージョンがありません。
DVDFab(12以前のバージョン)をインストールしたら、ミニ版も同時にダウンロードされます。ではこのDVDFab Mini版にはどんな機能が備わっており、どう使えますか?
DVDFab MiniはDVDFabの軽量版、単独でダウンロードできず、常にDVDFabとともにダウンロードされます。DVD/BDのコピー/リッピングが利用でき、操作方法もほぼ同じです。単一操作の繰り返しや、小さな映像ファイル処理に適用されます。
最初MP4形式だけが選択できるかもしれませんが、設定すれば他の動画形式を手軽に追加できます。
Mini版と非Mini版の切り替わり方
Mini版を起動して、右上の設定ボタンから「Pro版に切り替える」をクリックするか、非Mini版を起動して「Mini版に切り替える」をクリックするだけです。
MP4以外の動画形式を追加する方法
Pro版のDVDFabを起動して変換したいDVD/BD/映像を読み込み、「詳細設定」アイコンをクリックして表示される画面で「マイプロファイルを保存」ボタンを利用して気に入った動画・音声形式を入力してOKをクリックします。画像を形式アイコンに設定することも!
するとMini版に切り替えたらMKV形式が表示され、変換したい形式が追加されました。
DVDFab PasskeyはDVDFab オールインワンに含まれるか?
DVDFab Passkeyは、DVDFab オールインワンに含まれません。
DVDFab Passkeyシリーズ製品には主にDVDFab Passkey for DVDとDVDFab Passkey for Blu-rayがあり、近年来Passkey forブルーレイレコーダーと4kレコーダーをそれぞれ追加しました。Windowsのみ対応しており、機能上ではDVDコピー、Blu-rayコピーに似ています。ただし圧縮機能がありません。CPRMの解除もできます。リッピングしたISOファイルに保護付き/付かないのを選択できます。
DVDFab Passkey for DVDとDVDFab DVDコピーの違い
|
製品 |
DVDFab Passkey for DVD |
DVDFab DVDコピー |
|
対応OS |
Windowsのみ |
windowsとMac |
|
出力形式 |
ISO、DVDフォルダ |
DVD、ISO、DVDフォルダ |
|
対応DVD |
レンタルDVD、市販のDVD、録画DVD、自作DVD |
レンタルDVD、市販のDVD、録画DVD、自作DVD |
|
コピーガード解除 |
new protection 2.0 / Cinavia以外のDVDプロテクトはすべて対応 |
すべて対応可能、ただし、Cinavia解除なら追加料金がある |
|
圧縮機能 |
✖ |
◯ |
|
いいところ |
|
|
|
日本語対応 |
◯ | ◯ |
|
無料版有無 |
◯ | ◯ |
|
公式サイト |
https://dvdfab.org/passkey-for-dvd.htm | https://ja.dvdfab.cn/dvdfab-dvd-copy.htm |
DVDFabの使い方に関するよくある質問(FAQ)
以下は、DVDFabを使用する際によくある質問と回答です。
まとめ
以上、DVDFabの機能や使い方、注意点などを詳しく解説しました。DVDコピーやBlu-rayリッピング時に広く使われているソフト、返金ポリシーや技術サポートも保証されるので、安心に利用できます。ぜひDVDFabを試してください。